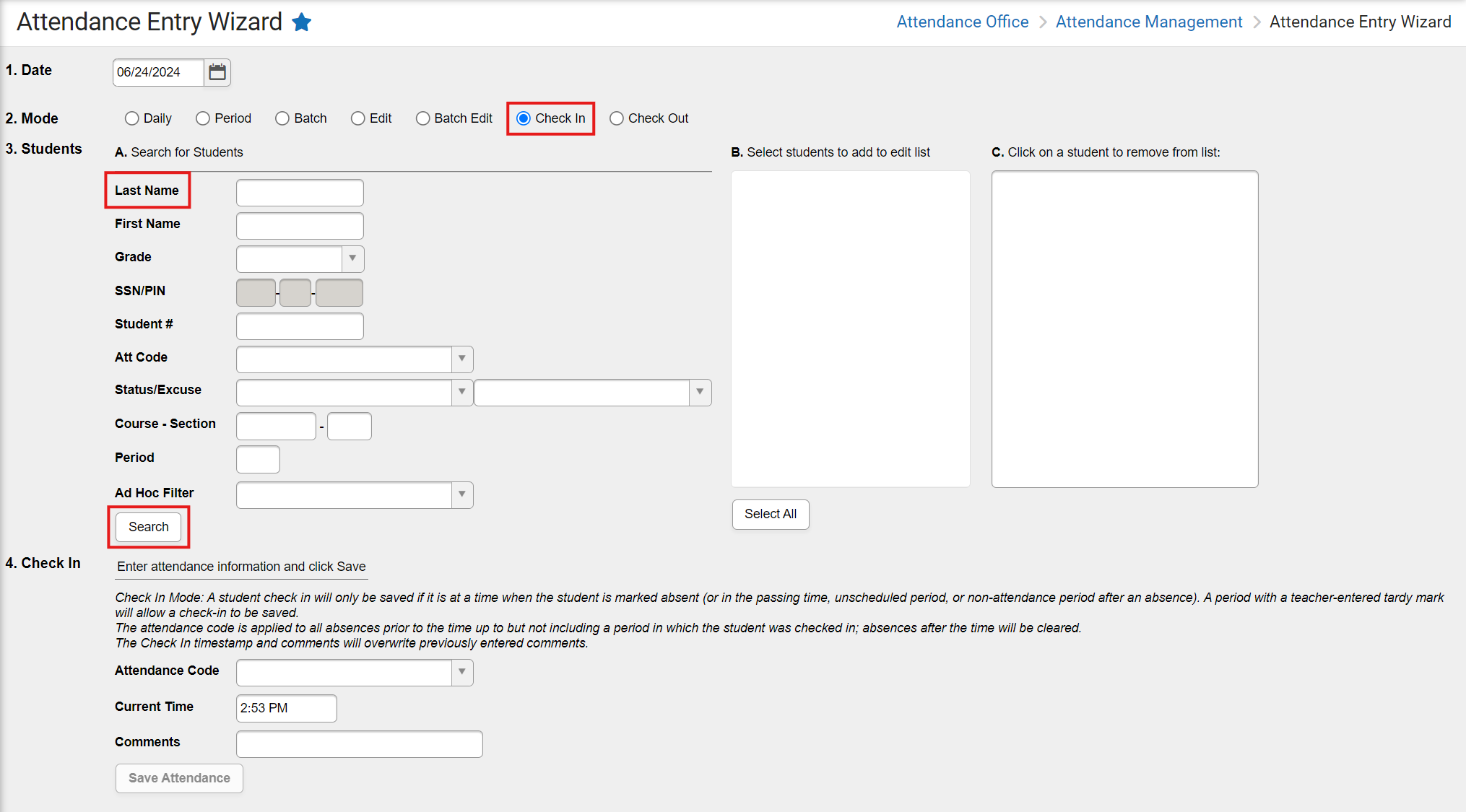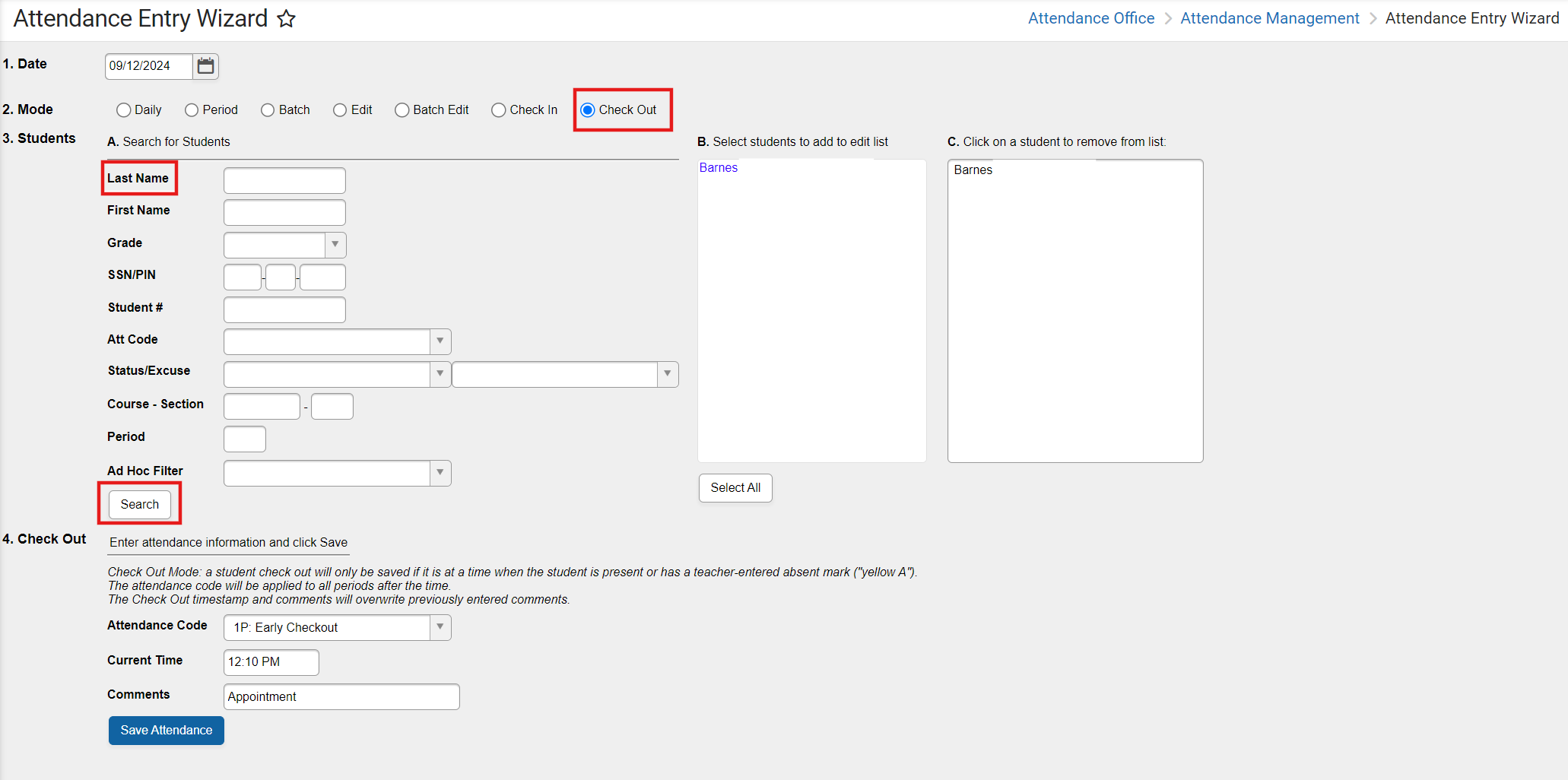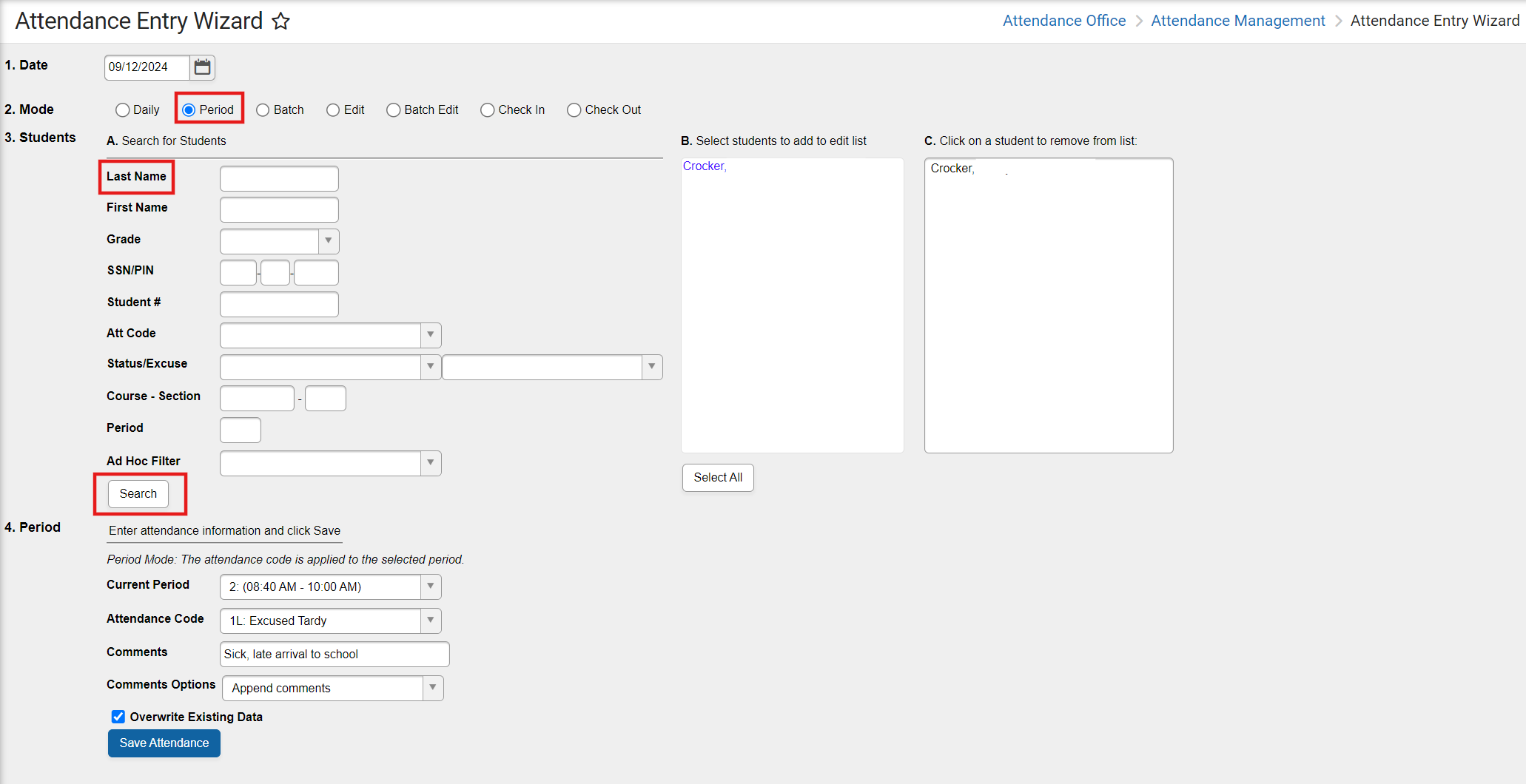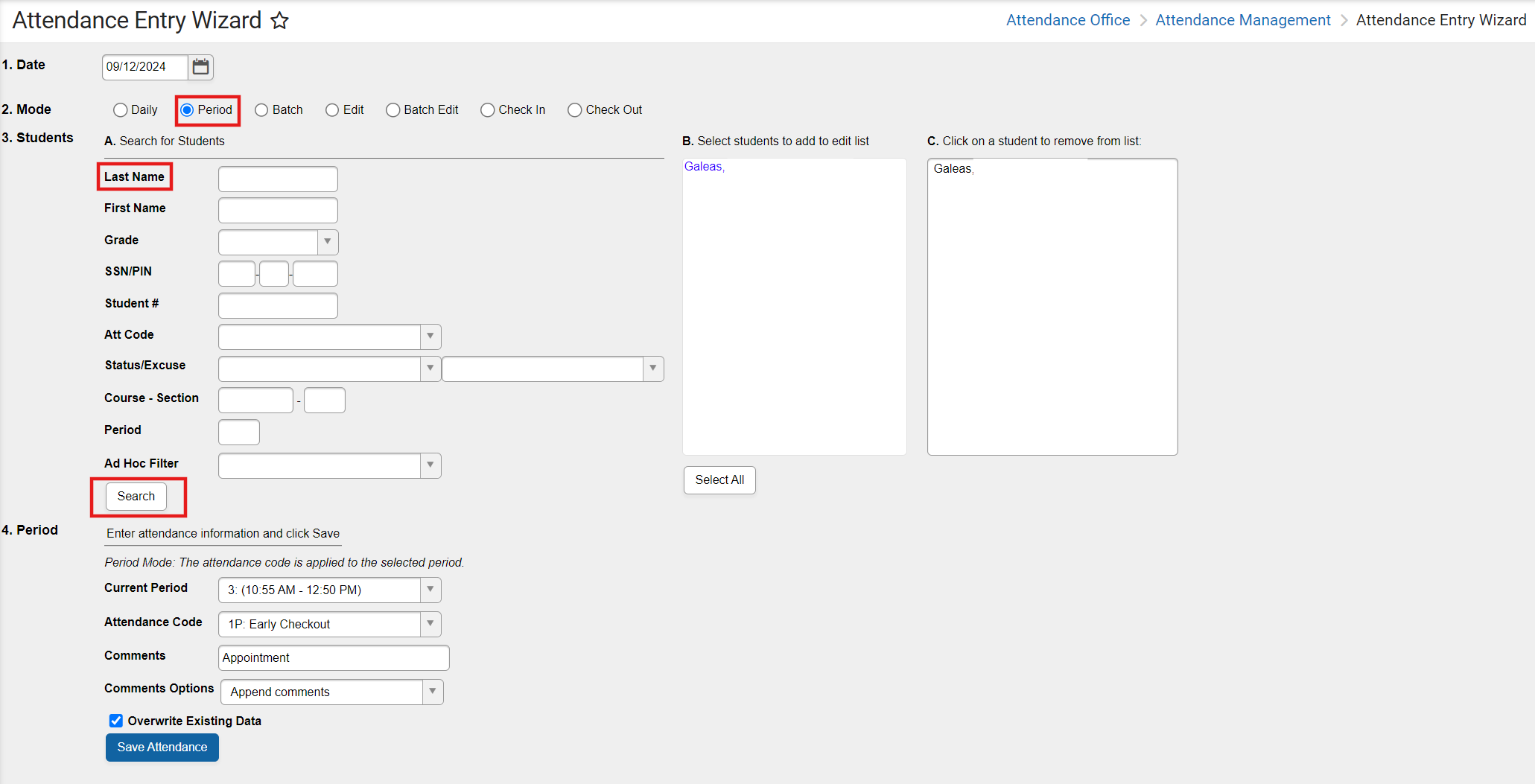This article will walk the user through the meeting attendance Check In and Check Out process within the NCSIS. In order for the process to work correctly, you will need to have an understanding of the total number of minutes in your school day and what number of minutes constitute an absence for the day.
Using the Check In Mode
The Check In Mode marks a student Present if they have already been marked absent in a period. This mode will mark the student present from the time the student arrives at school and for the rest of the school day. Students must have an attendance code of Absent or Tardy (entered by the teacher or main office) in order to be checked in.
The 1L Excused Tardy attendance code is considered an excused tardy and the 2L Unexcused Tardy attendance code is considered an unexcused tardy.
Navigation: Attendance Office > Attendance Management > Attendance Entry Wizard
- Enter the Attendance Date (the system defaults to the current date).
- Select the Check In mode.
- Enter search criteria in the Students section:
- If searching for an individual student, enter the student's last name and click Search.
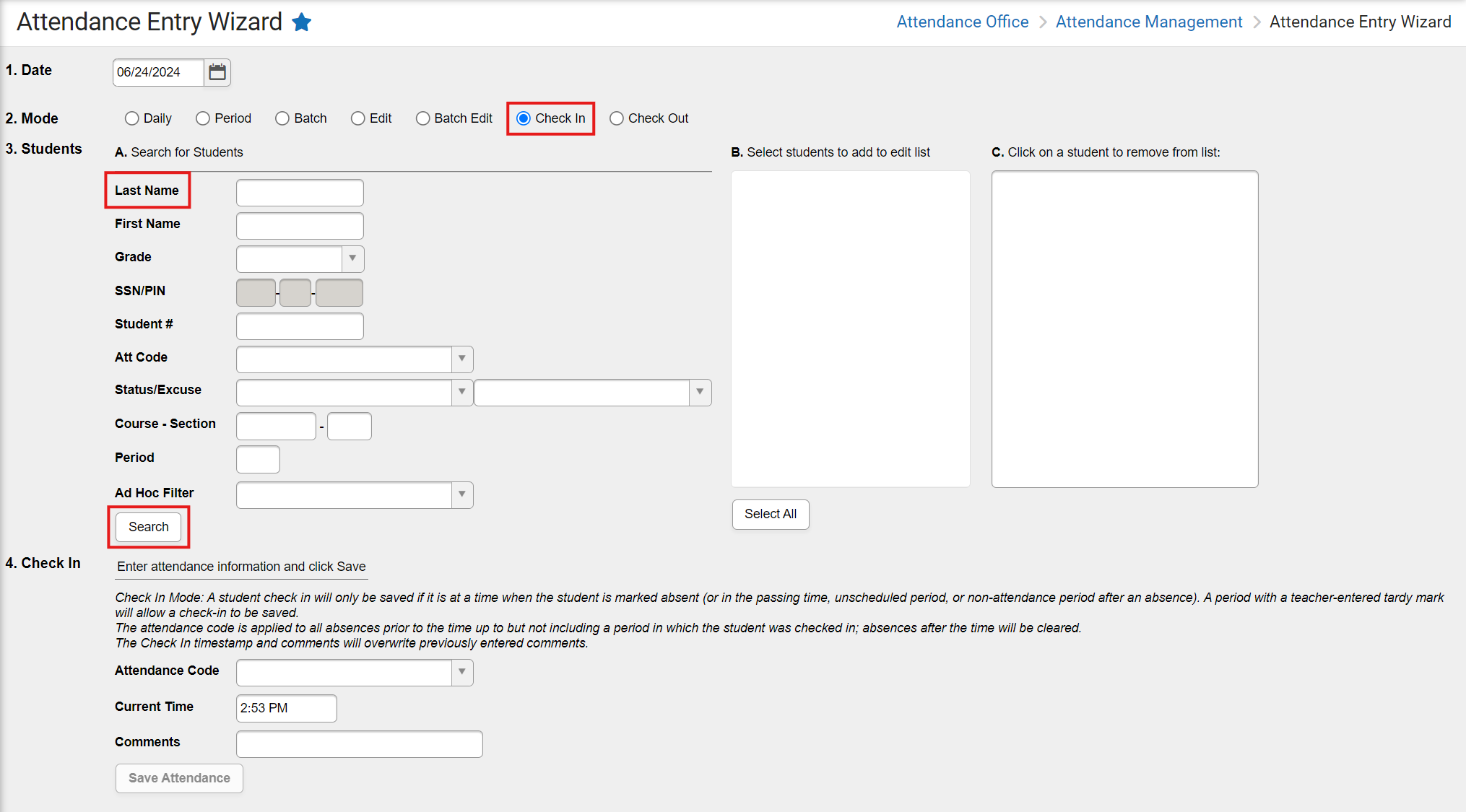
- If searching for an individual student, enter the student's last name and click Search.
- In the Check In section:
- Select the Attendance Code from the dropdown list to apply the student(s) listed in Column C.
- Modify the Current Time to reflect the time of the student arrival.
- Comment = User's discretion.
- Click Save Attendance.
Note: The attendance code used when checking the student in is also applied to all scheduled periods BEFORE the check in time. Follow your PSU guidelines for marking the previous periods before the check in with the appropriate absence code.
Using the Check Out Mode
The Check Out Mode marks a student Absent for the remainder of the day from the current time forward. This mode will mark the student absent from the time the student leaves and for the rest of the school day. Students may have an attendance code of Present or Tardy in order to be checked out.
Navigation: Attendance Office > Attendance Management > Attendance Entry Wizard
- Enter the Attendance Date (the system defaults to the current date).
- Select the Check Out mode.
- Enter search criteria in the Students section:
- If searching for an individual student, enter the student's last name and click Search.
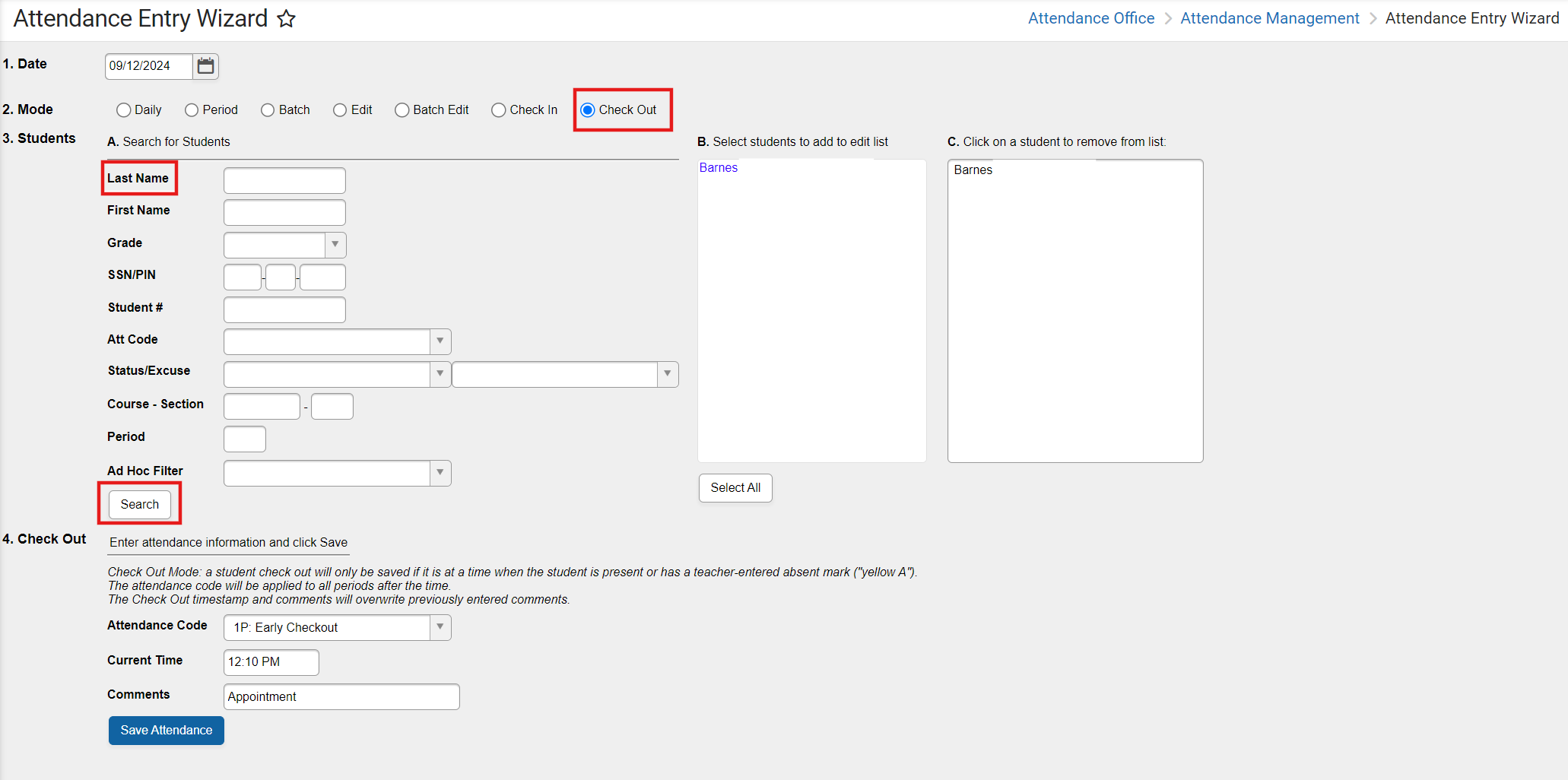
- If searching for an individual student, enter the student's last name and click Search.
- In the Check Out section:
- Select the Attendance Code from the dropdown list to apply the student(s) listed in Column C.
- Modify the Current Time to reflect the time of student(s) departure.
- Comment = User's discretion.
- Click Save Attendance.
Note: The attendance code used when checking the student out is also applied to all scheduled periods AFTER the check out time. Follow your PSU guidelines for marking the future periods after the check out with the appropriate absence code.
Period Mode
The Period Mode allows the user to check in or check out a student for a specific period.
The Period mode does not calculate present minutes for the period. Once the student has been checked in or checked out using this mode, there will need to be a manual calculation of present minutes entered for the appropriate period on the student attendance record.
Using Period Mode to Check In
Students must have an attendance code of Absent or Tardy (entered by the teacher or main office) for a selected period in order to be checked in. If a student has been marked absent or tardy in a selected period, using the period mode will update the attendance for the selected period only.
Navigation: Attendance Office > Attendance Management > Attendance Entry Wizard
- Enter the Attendance Date (the system defaults to the current date).
- Select the Period mode.
- Enter search criteria in the Students section:
- If searching for an individual student, enter the student's last name and click Search.
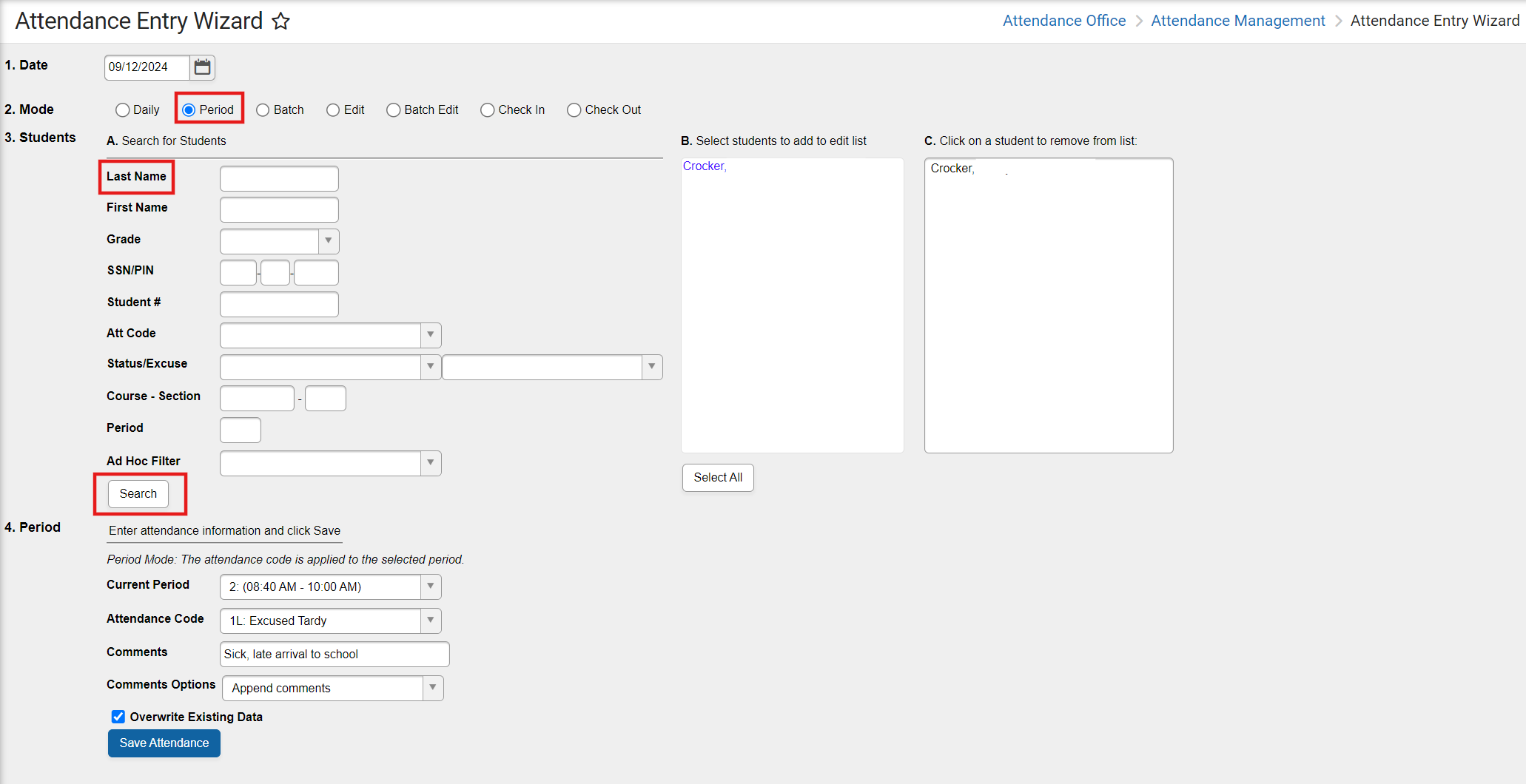
- If searching for an individual student, enter the student's last name and click Search.
- In the Period section:
- Select the Current Period from the dropdown list to apply to the student listed in Column C.
- Select the Attendance Code from the dropdown list.
- Comments = User's discretion.
- Comments Options = User's discretion.
-
Click Save Attendance.
Using Period Mode to Check Out
Students may have an attendance code of Present or Tardy for the selected period. Using the period mode will update the attendance for the selected period only.
Navigation: Attendance Office > Attendance Management > Attendance Entry Wizard
- Enter the Attendance Date (the system defaults to the current date).
- Select the Period mode.
- Enter search criteria in the Students section:
- If searching for an individual student, enter the student's last name and click Search.
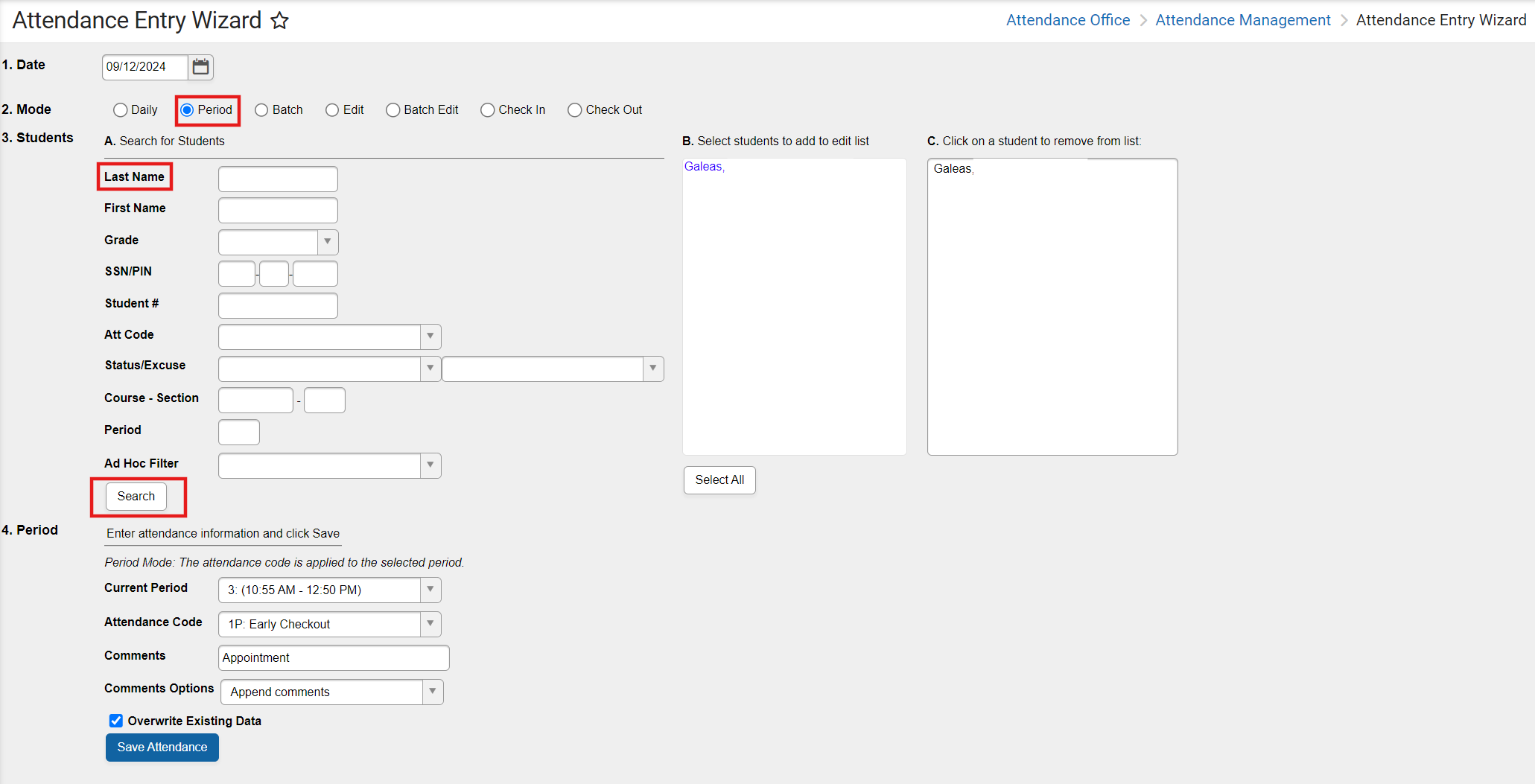
- If searching for an individual student, enter the student's last name and click Search.
- In the Period section:
- Select the Current Period from the dropdown list to apply to the student listed in Column C.
- Select the Attendance Code from the dropdown list.
- Comments = User's discretion.
- Comments Options = User's discretion.
-
Click Save Attendance.