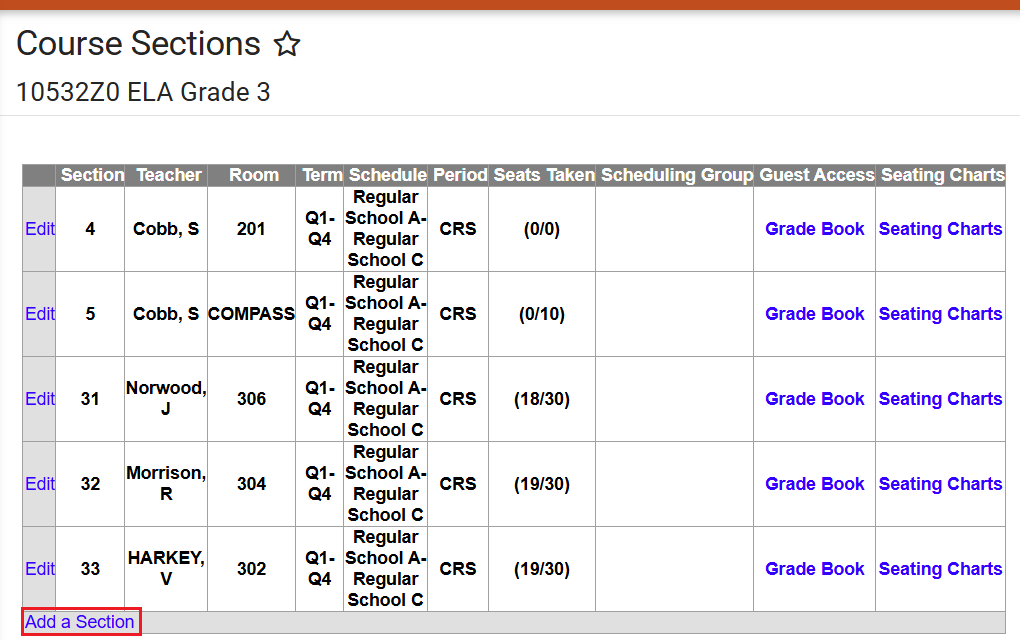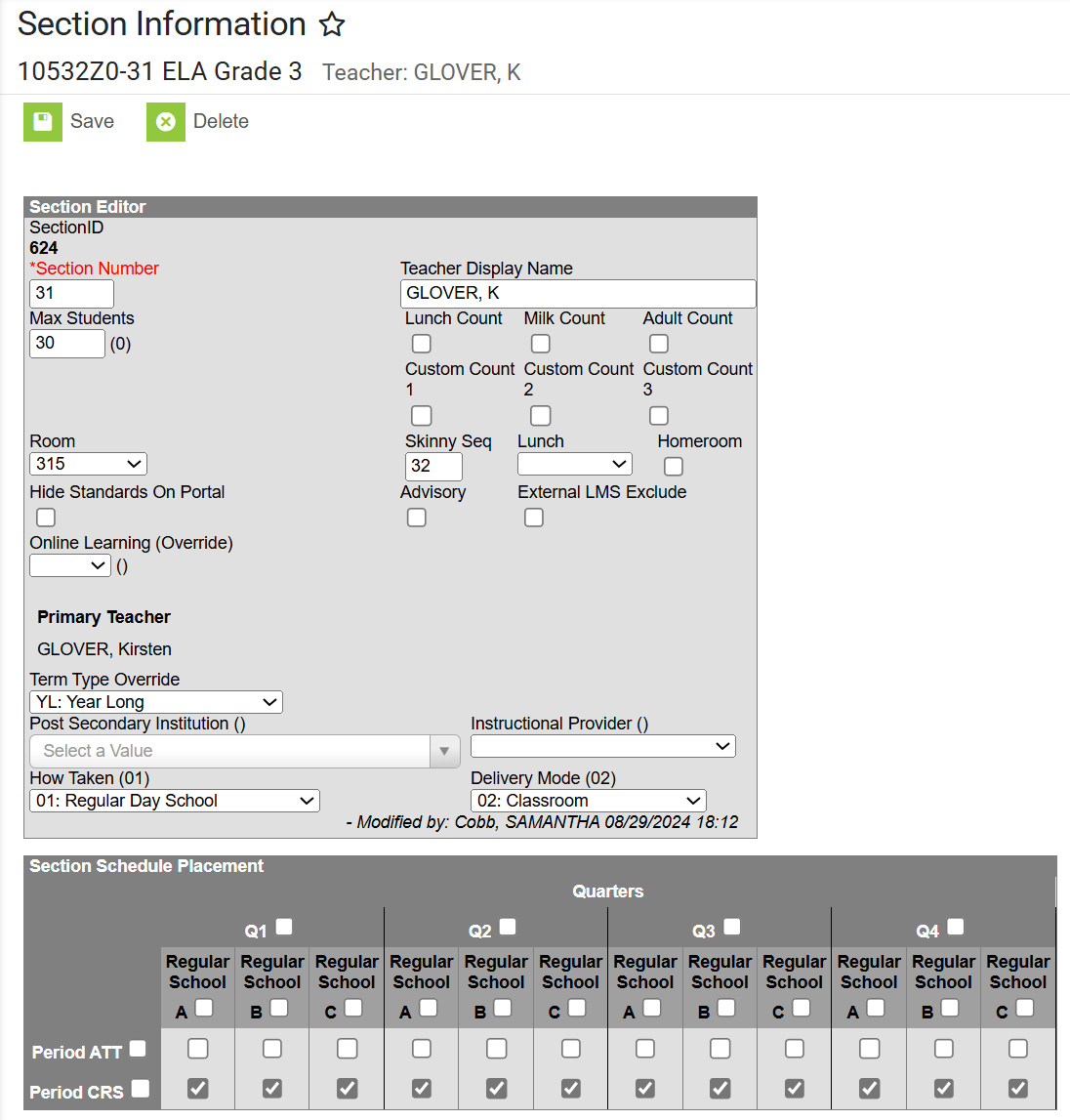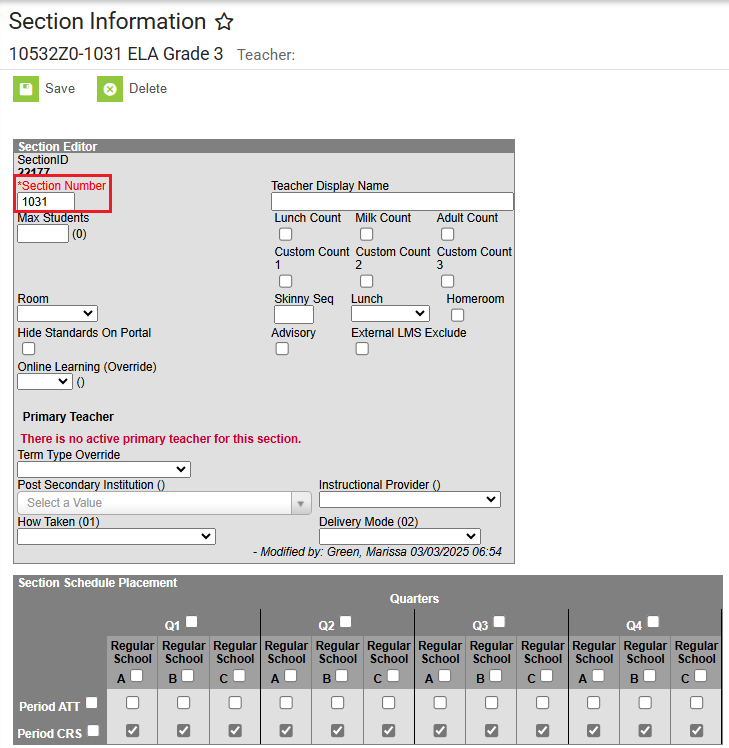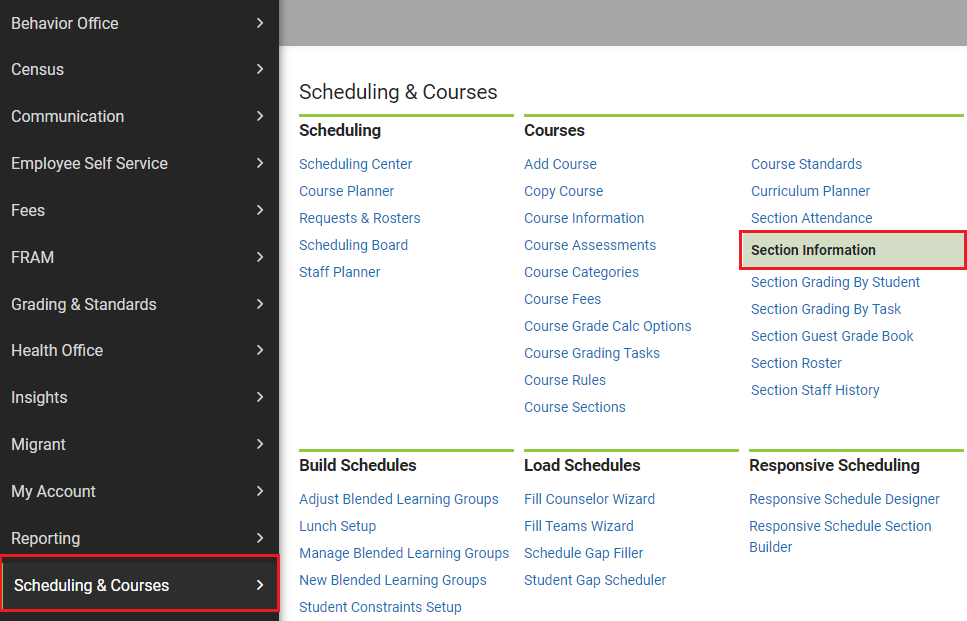Course Masters define district level elements keeping course information consistent across the district. It is important to note that the course master can be copied from the NC Course Catalog and certain fields can be updated for local needs.
See the Course Master Information | Infinite Campus article for more information on the workflow.
The chart below reviews some of the fields in the course master information tool and provides NC information.
NC Course Master Information
| Number | The course number should be from the NC Course Catalog list, but the last 3 characters can be updated for local use. | |
| Name | Completes when course number is entered but can be updated for local needs. | |
| State Code | Automatically populates from the NC Course Catalog. | |
| State Code Name | Automatically populates from the NC Course Catalog. | |
| Department | Choose from the list provided by NCDPI |
|
| Max Students | Should match requirements from class size maximums in accordance with G.S. 115C-3012 and Session Law 2017-9 (House Bill 13). Information on class size requirements can be found in the SASAM. |
|
| Terms | The number of terms one instance of the course will cover. Enter based on the number of the lowest term in the calendar (if quarters, enter 4) |
|
| Schedules | The number of period schedules the course will meet. If the course will meet during all period schedules enter all options. | |
| Periods | The number of periods the course will be taught in one day. If the course will be only one period long, enter 1, if the course will cover more than one period, enter that number. | |
| Grade Level | Should match the grade level of the course number. |
|
| College | Should be blank or match the course number. |
|
| Academic Level | Should match the 5th character of the course number. |
|
| GPA Weight | Equivalent to the potential credit of the course. The GPA weight is multiplied by the GPA Value from the score provided to calculate the GPA. If the course does not contribute to the GPA, leave the field blank. | |
| Bonus Points | NOT USED in NC | |
| Transcript | Check for courses that will post to the transcript. | |
| Required | Check for courses required for NC Graduation requirements. Graduation requirements can be found at High School Graduation Requirements | NC DPI | |
| Type | NOT USED in NC | |
| Activity | Check for courses use to track activities. Note the course number must also be a zero-credit course number | |
| Allow Student Requests | Used for scheduling and academic planning. This can be updated this when preparing for future year scheduling. | |
| Allow Teacher Requests/Recommendations | Used for scheduling and academic planning. This can be updated this when preparing for future year scheduling. | |
| Hide Standards on Portal | Check if standards should be hidden on parent and student portal. | |
| Repeatable | Used for academic planning to allow students to repeat the same course more than once. | |
| Attendance | Check to allow teachers to take attendance for the course. Can be checked even if the school uses daily attendance. | |
| Positive Attendance | NOT USED in NC | |
| UNC Minimum Requirements | Check if the course counts part of UNC requirements. | |
| Expected Hours | NOT USED in NC | |
| Post Secondary Institution | Select the corresponding post-secondary institution for courses that are community college, college or university courses | |
| Instructional Provider | Select the corresponding instructional provider | |
| How Taken | Select the corresponding how taken type | |
| Delivery Mode | Select the corresponding delivery mode | |
This article details the processes to set up sections based on the method in which a student receives additional help (Resource) with one or more of their core classes: Inclusion (section shared by lead and resource teachers) or Pull-Out (separate sections for lead and resource teachers).
Inclusion (Shared Sections)
These students remain in the regular class and the Resource teacher comes into the class to assist with these students during regular instruction.
In this instance, the students are scheduled into the Primary teacher's class section and the Resource teacher is added to the section as a Teacher or Staff. This indicates the regular classroom teacher is the official teacher-of-record, while the Resource teacher is also in the class assisting some students during instruction. Assigning the Resource teacher as Teacher will give the teacher access to gradebook and attendance.
Create a Section Shared by the Primary and Resource Teacher:
Navigation: Menu > Scheduling & Courses > Courses > Course Sections
Select a Course: If a course is not selected, click Open Course Search tool to search by the course name or number. Search for the course using advanced searches or Ad Hoc Filters as needed. Select the course name to open the Course Sections tool. If a course was already selected, the Course Sections tool will open automatically.
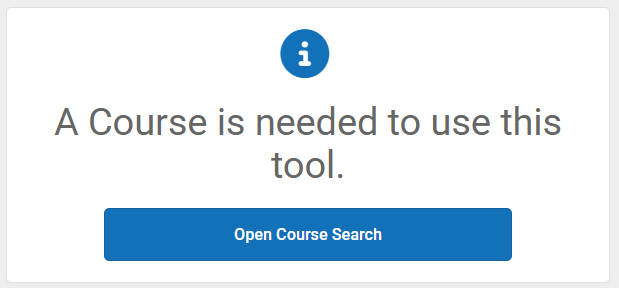
- Select Add a Section at the bottom of the course section list.
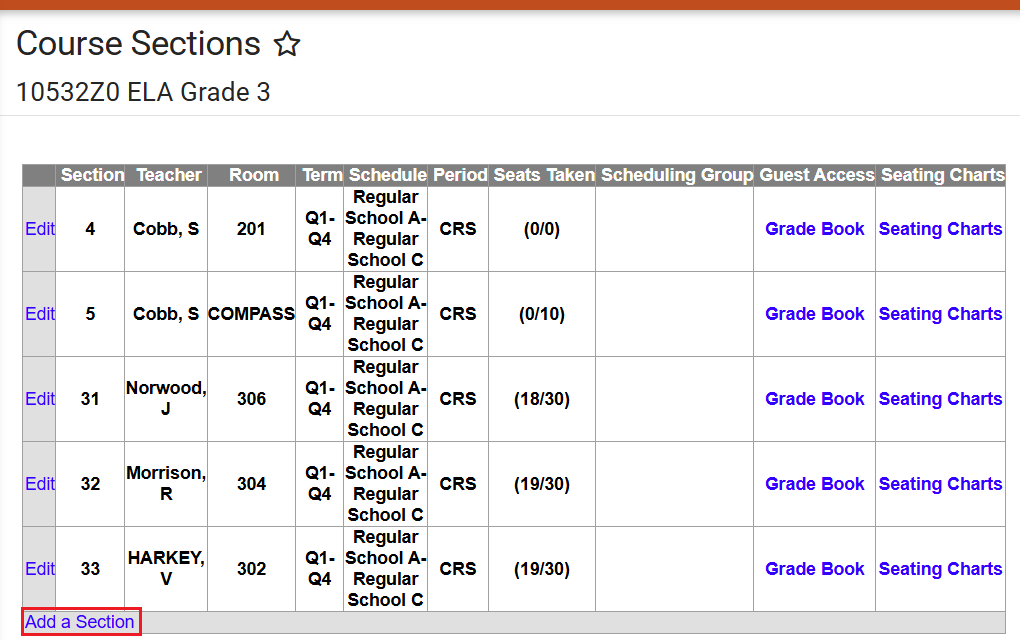
- Enter the section number. Standard class sections should have a maximum of a three-digit section number.
- Complete other fields as needed. i.e. Max Students, Room, Skinny seq, Homeroom.
- If the term type override, post secondary institution, instructional provider, how taken, or delivery mode are different than the course default, update the fields as necessary.
- Select the correct section schedule placement.
- Click Create Section.
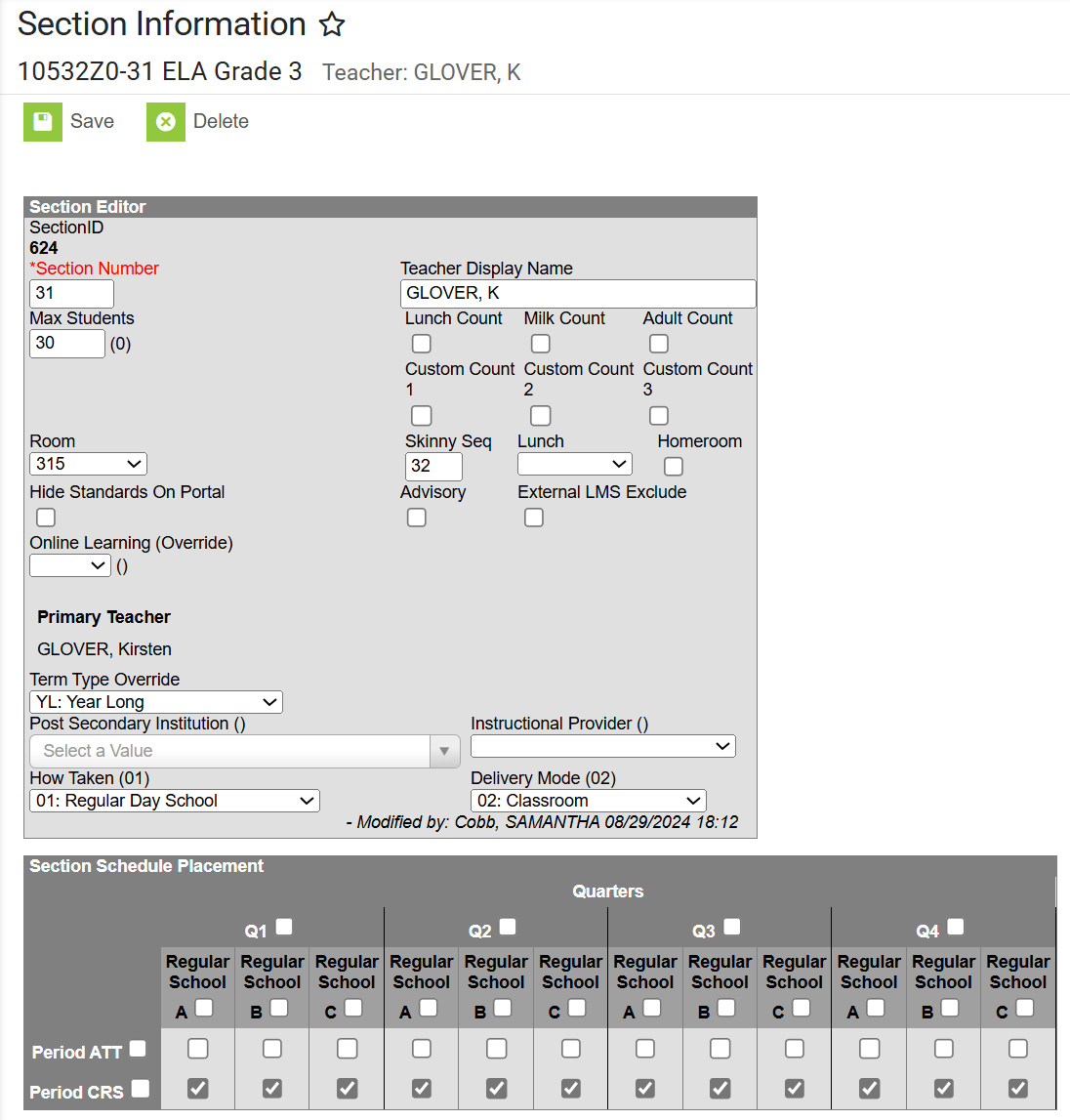
- Use related tools to navigate to Section Staff History.
- Click on New Primary Teacher.
- Select the Primary teacher from the name dropdown.
- Click Save to assign the Primary Teacher.
- Click New Teacher or New Section Staff based on the access the Resource teacher should have for the section.
- Select the Resource teacher from the name dropdown.
- Click Save to assign the Teacher or Section Staff.

Pull-Out (Separate Sections)
These students receive some of their instruction from the regular classroom teacher while receiving additional instruction from the Resource teacher. In this case, both teachers are responsible for the instruction and grades of the student(s). The student(s) will need to be scheduled into a separate section of the same course for the regular classroom teacher with the Resource teacher added as an additional Teacher. In this case, the regular teacher will have two sections for the same class - one section for students who are not pulled out and a second section for the students who are pulled out. The second section is scheduled for the same period as the first section.
The section number for the second section must begin with 1 in the thousandths place and match the standard section number.
Example Section Numbers:
-
Standard class section: Section Number = 1 → Pull-out section: Section Number = 1001
-
Standard class section: Section Number = 31 → Pull-out section: Section Number = 1031
-
Standard class section: Section Number = 347 → Pull-out section: Section Number = 1347
By scheduling this way, both the regular classroom teacher and the resource teacher have access to the gradebook to enter assignments and grades since both are responsible for the instruction and grade of the student(s) being pulled out. While both teachers are responsible for the students the percentage of responsibility is not always a 50-50 split. Teachers can easily adjust their percentages in the Educator Value Added Assessment System (EVAAS) for these students without having to manually build their class rosters.
Create Separate Sections for the Primary and Resource Teachers:
Navigation: Menu > Scheduling & Courses > Courses > Course Sections
Select a Course: If a course is not selected, click Open Course Search tool to search by the course name or number. Search for the course using advanced searches or Ad Hoc Filters as needed. Select the course name to open the Course Sections tool. If a course was already selected, the Course Sections tool will open automatically.
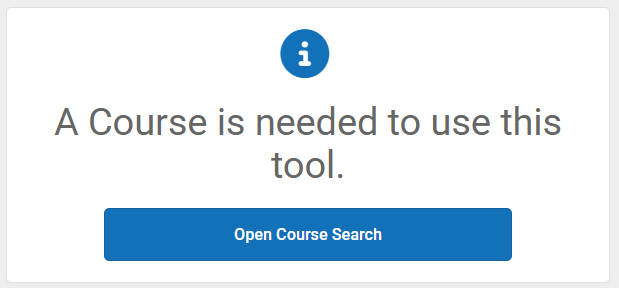
Create Standard Section
- Select Add a Section at the bottom of the course section list.
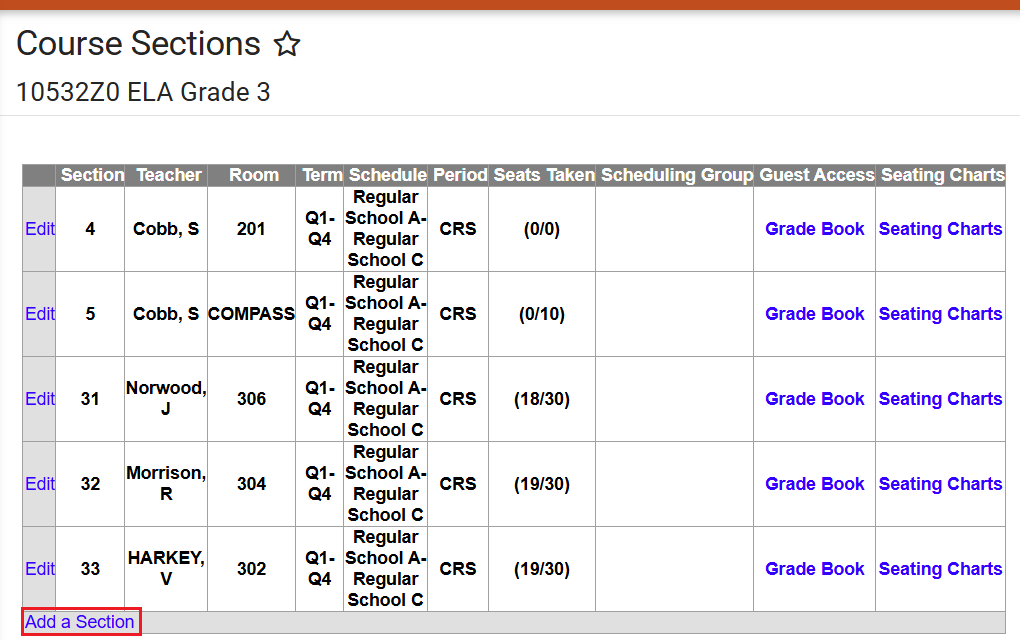
- Enter the section number. Standard class sections should have a maximum three-digit section number.
- Complete other fields as needed i.e. Max Students, Room, Skinny seq, Homeroom.
- If the term type override, post secondary institution, instructional provider, how taken, or delivery mode are different than the course default, update the fields as necessary.
- Select the correct section schedule placement.
- Click Create Section.
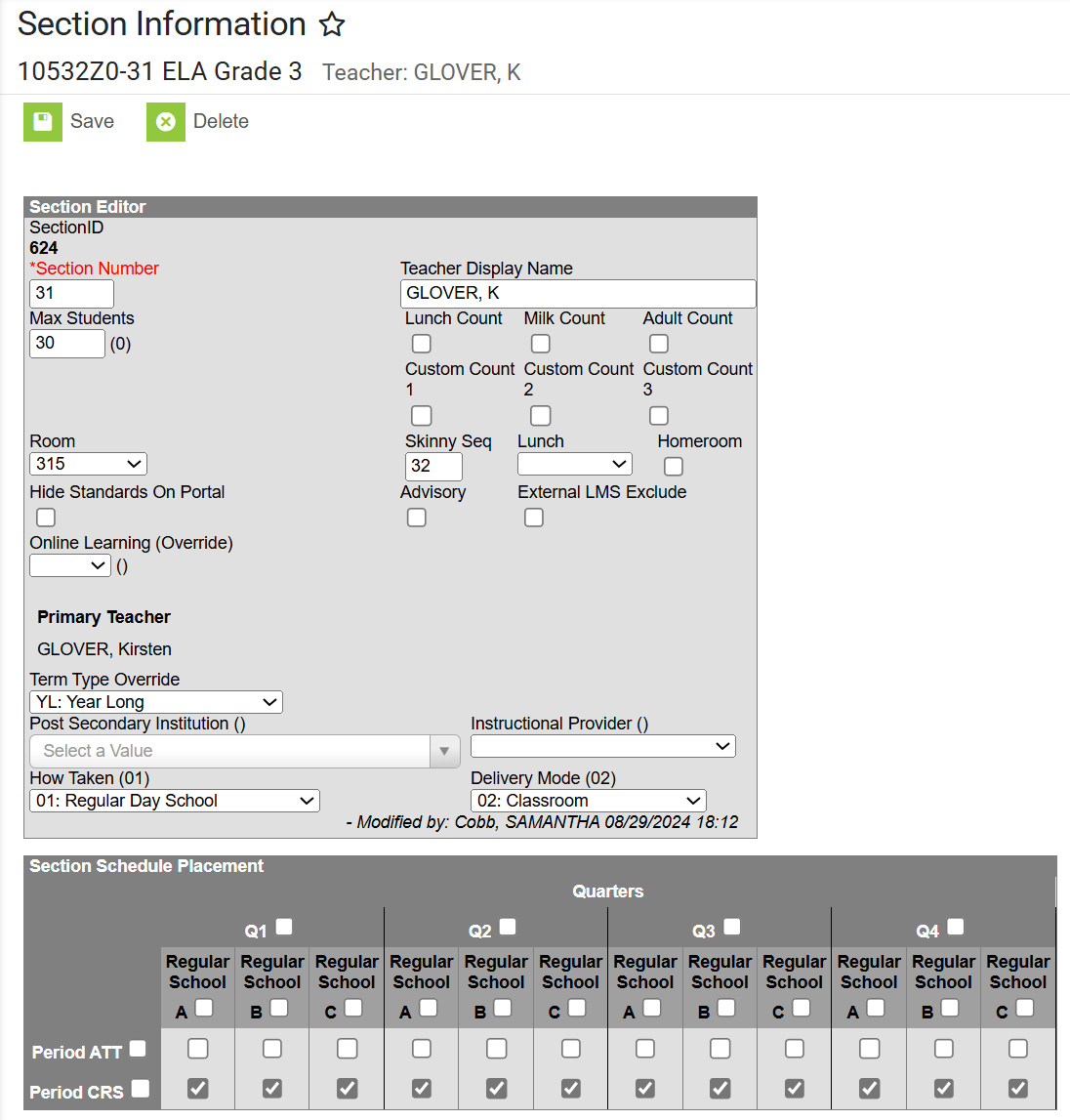
- Use related tools to navigate to Section Staff History.
- Select New Primary Teacher.
- Select the Primary teacher from the name dropdown.
- Click Save to assign the Primary Teacher.

Create Pull-Out Section
- Navigate to Course Sections.
- Select Add a Section at the bottom of the course section list.
- The pull-out section number should be prefixed with a 1 in the thousandths place to create a four-digit pull-out section number. All pull-out section numbers must be four digits. Ex: Standard section: Section Number = 31 → Pull-out section: Section Number = 1031
- Complete other fields as needed. i.e. Max Students, Room, Skinny seq, Homeroom.
- If the term type override, post secondary institution, instructional provider, how taken, or delivery mode are different than the course default, update the fields as necessary.
- Select the same section schedule placement as the standard section previously created.
- Click Create Section.
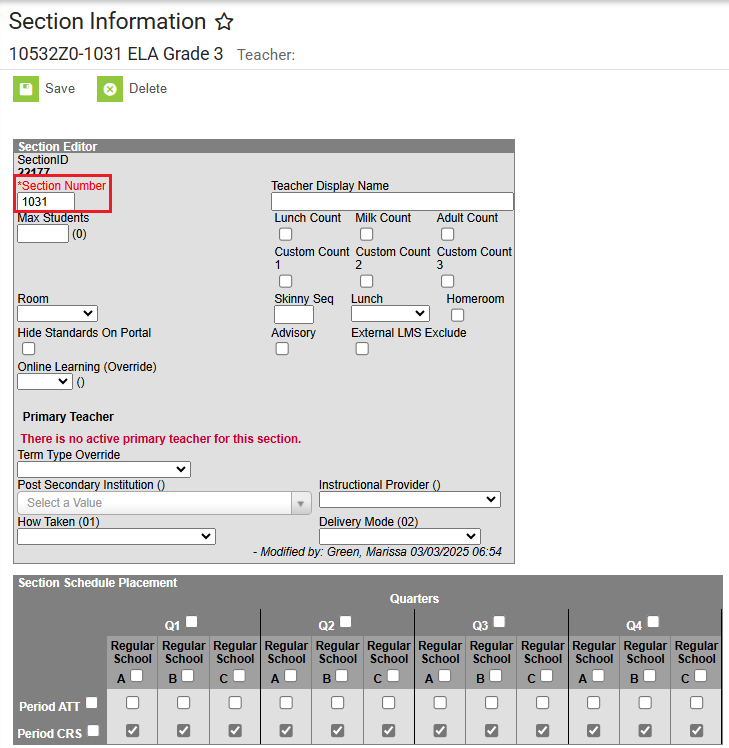
- Use related tools to navigate to Section Staff History.
- Select New Primary Teacher
- Select the Primary teacher from the name dropdown.
- Click Save to assign the Primary Teacher.
- Click New Teacher or New Section Staff based on the access the Resource teacher should have for the section.
- Select the Resource teacher from the name dropdown.
- Click Save to assign the Teacher or Section Staff.

Once all sections are created, roster all students into the appropriate section. Students must be rostered into only one section of the same course code.
The Term Type Override field in Infinite Campus is used in Course Information and Section Information to help extracts identify when sections occur. This field must be completed for each course, with any deviations from the default entered at the section level.
Course Information
The term type can be set in the course information tool and will show in all sections. The steps below will provide guidance on updating the term types at the course.
Navigation: Menu > Scheduling & Courses > Courses > Course Information

Select a Course: If a course is not selected, click Open Course Search tool to search by the course name or course number. Search for courses using advanced searches or Ad Hoc Filters as needed. Click the course name to open the course information tool. If a course was already selected, the course information tool will open automatically for that course when you follow the navigation above.
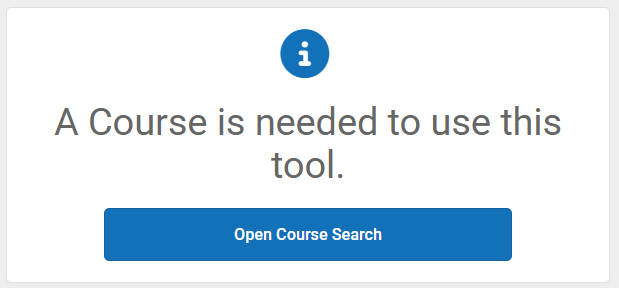
- Select the appropriate Term Type Override from the dropdown that aligns with the term length used for the majority of sections (e.g., Semester 1, Semester 2, Yearlong). Ex: If most sections are Semester 1, choose this option and then update any remaining sections to the correct term length.
- Click Save to update the course information and populate the term type fields on the section information screen.

Section Information
Navigation: Menu > Scheduling & Courses > Courses > Section Information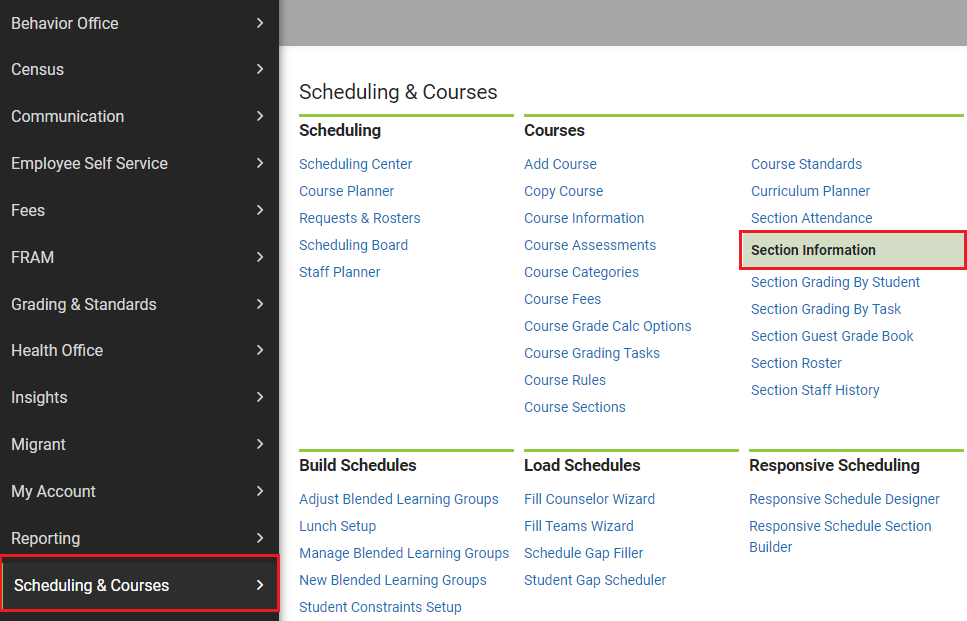
Select a Section: If a section is not selected, click Open Section Search tool to search by the course name or number. Search for sections using advanced searches or Ad Hoc Filters as needed. Click the + to expand the section list. Click on the section to open the section information tool. If a section was already selected, the section information tool will open automatically for that section when you follow the navigation above.

- Select the appropriate Term Type Override from the dropdown that aligns with the term length used for the majority of sections (e.g., Semester 1, Semester 2, Yearlong). Ex: If that section is Semester 1, choose this option and then update any remaining sections to the correct term length.
- Click Save to update the section information.