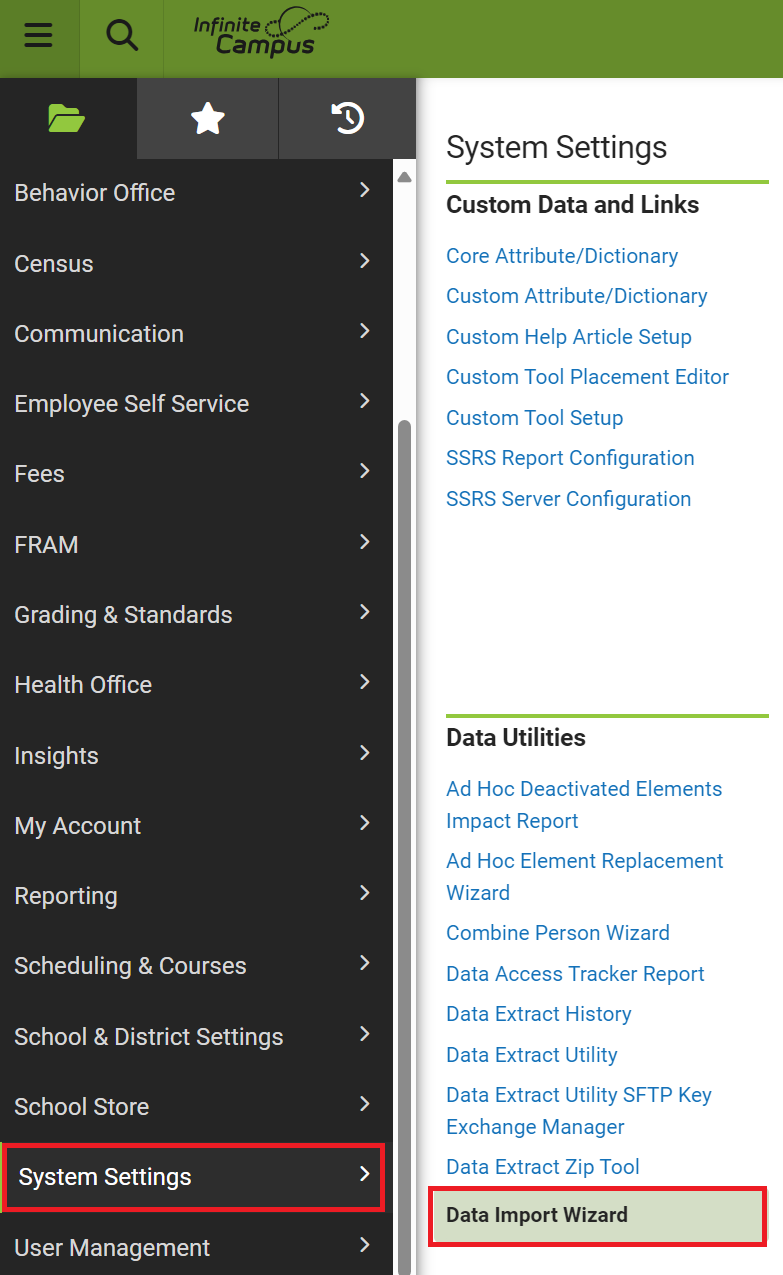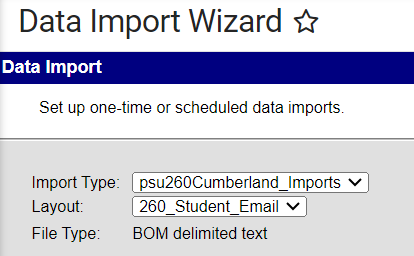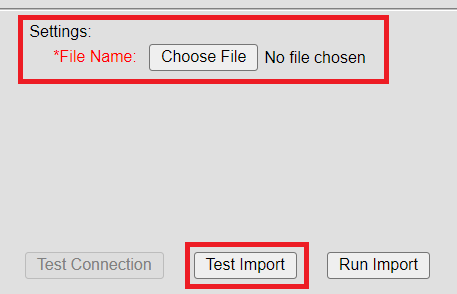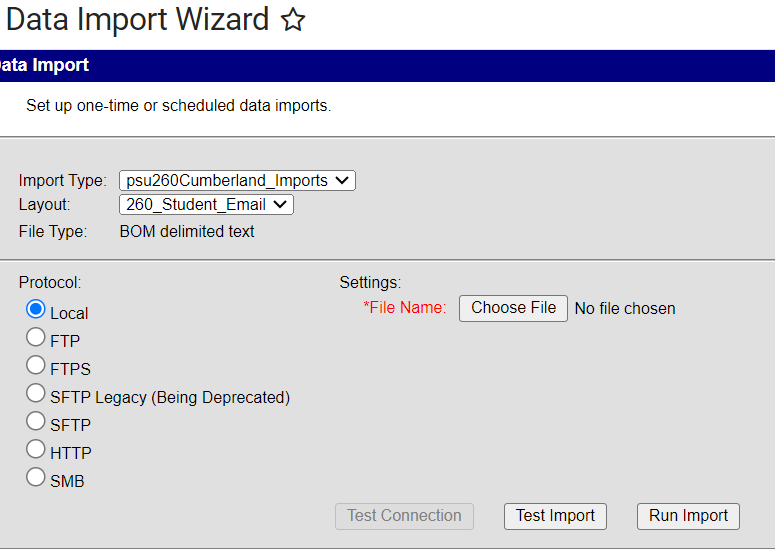Provided below are the steps for importing student and staff emails into NCSIS. Please note that this process uses Data Import Wizard which is a framework for running custom import modules written by Infinite Campus Technical Services.
For information on the Data Import Wizard tool, please visit the Data Import Wizard | Infinite Campus article.
Tool Rights for Data Import Wizard
Tool rights are assigned at PSU discretion.
Use the table below to determine the tool rights to assign to users based on how a user will need to access the tool. Tool rights to the data import wizard tool apply to all imports listed in the tool. Please see more information about the Data Import Wizard Tool in the Data Import Wizard | Infinite Campus article.
Tool Rights Navigation: Data Utilities > Data Import Wizard
|
|
|
|---|---|
| Read | Allows user to see the Data Import Wizard tool. |
| Write | Allows user to view and modify existing extracts in the Data Import Wizard tool. |
| Add | Allows the user to view, modify, and add to information in the Data Import Wizard tool. |
| Delete | ASSIGN WITH CAUTION. Allows the user to delete information in the Data Import Wizard tool. |
Student/Staff Email Import
Before Importing Student or Staff Emails into NCSIS:
PSU staff must first generate the Student or Staff Email Report and format the file according to NCSIS import specifications listed below:
- Create separate files for Student and Staff emails, ensuring each file follows the format outlined below:
- Include headers titled UID and Email.
- Use Comma separated file, .csv extension
- Save the files as UTF-8 BOM formatted files.
Navigation: Menu > System Settings > Data Utilities > Data Import Wizard
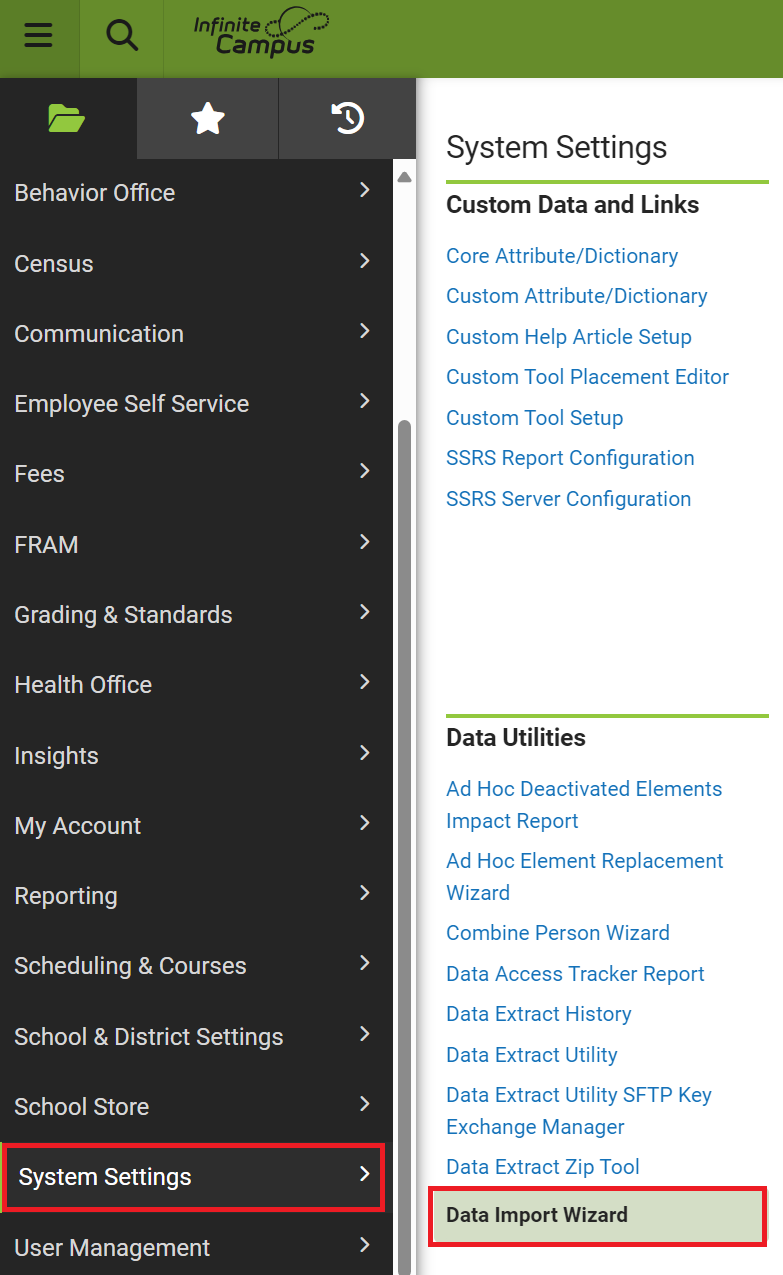
- Select Student Email Import or Staff Email Import from the import dropdown.
- Select Student or Staff from the layout dropdown.
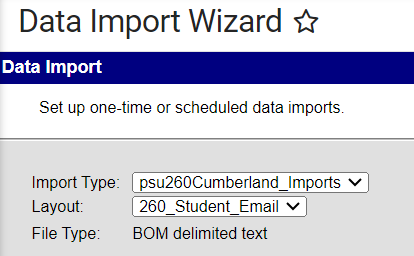
- Next to Settings, click Choose File. Select the Student or Staff Email file containing the formatted email information to be imported.
- Use the TEST IMPORT option to verify the file is formatted correctly.
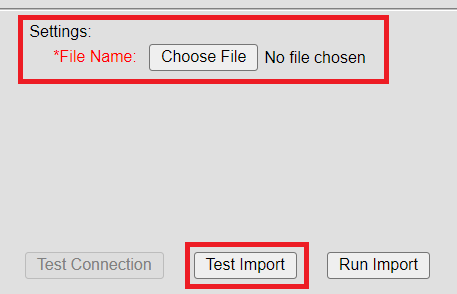
- When the TEST IMPORT or RUN IMPORT is completed, there will be an Output Log under Import History than can be reviewed. Click the Link under FILE NAME in the Import History Section.
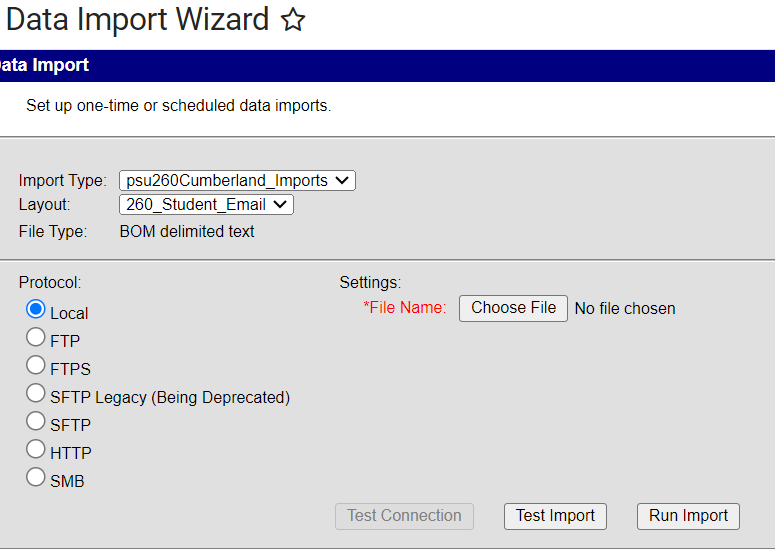
- If a TEST IMPORT was completed, re-select the file and choose RUN IMPORT to perform the actual update to the Student and/or Staff Email Information within NCSIS.
- Upon Completion of RUN IMPORT, the Student and/or Staff Email Data from the File will be imported into the NCSIS.