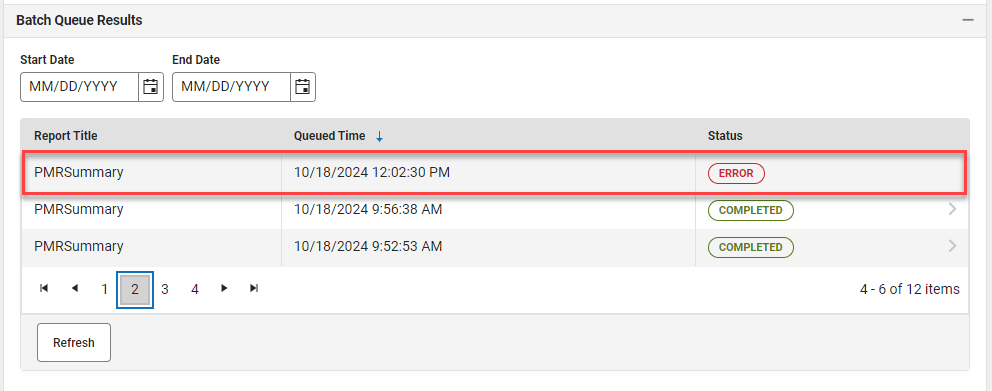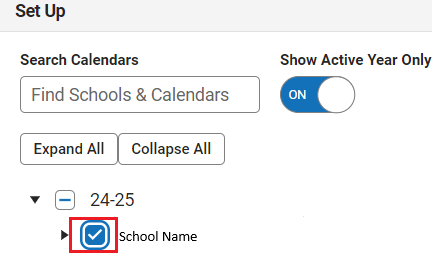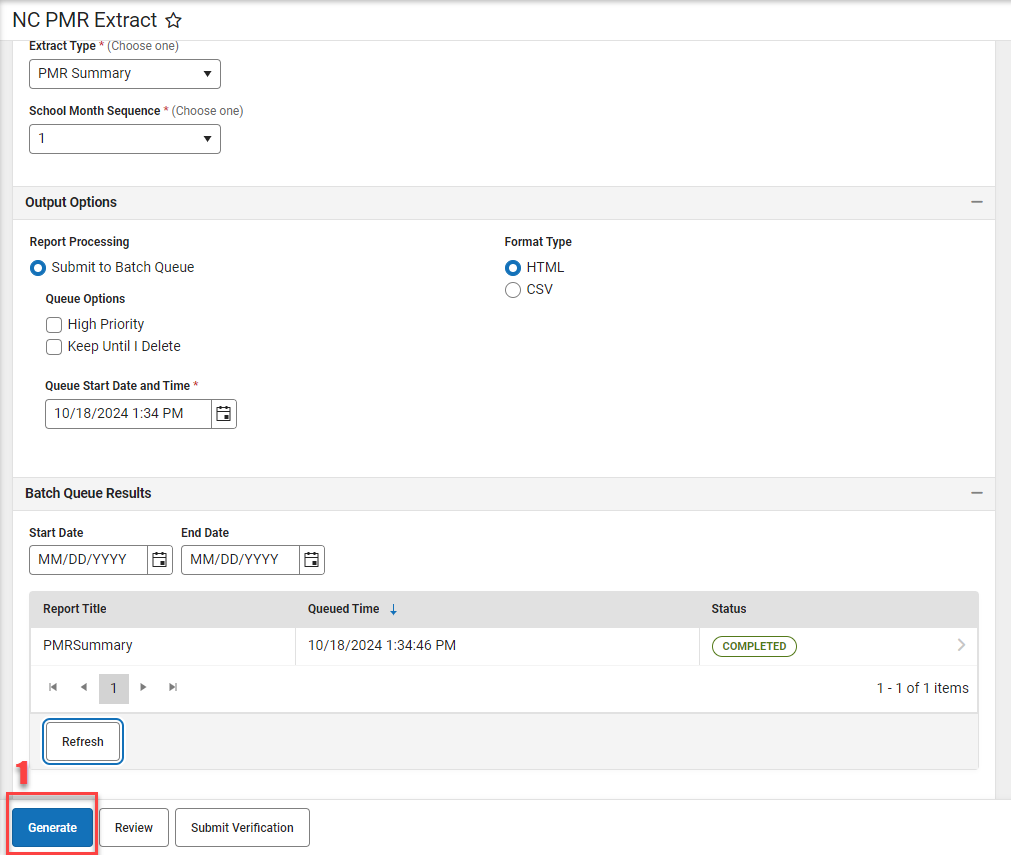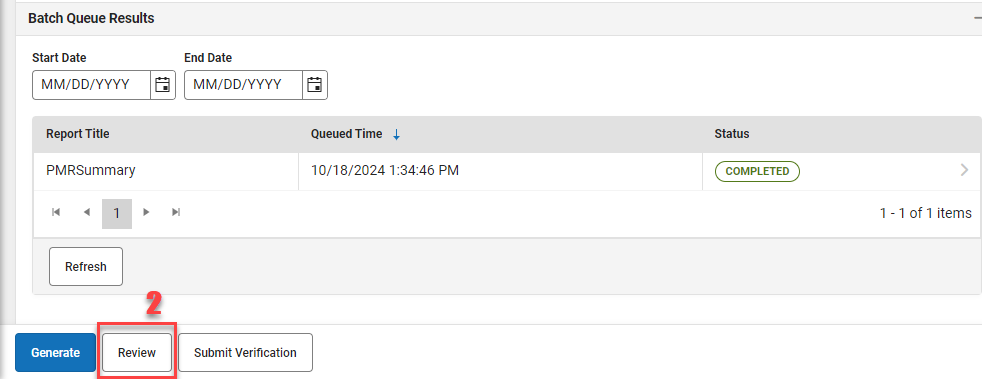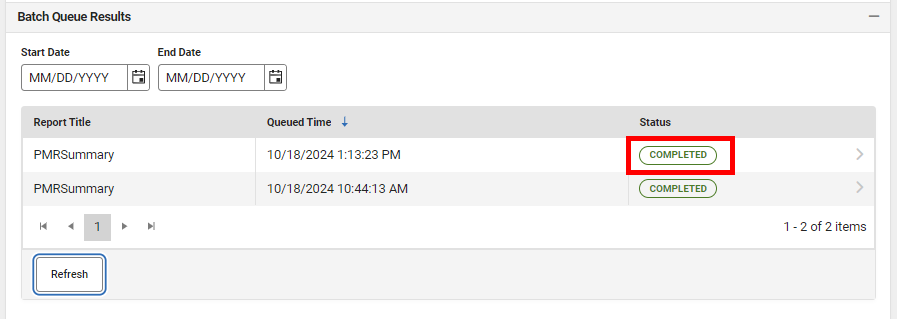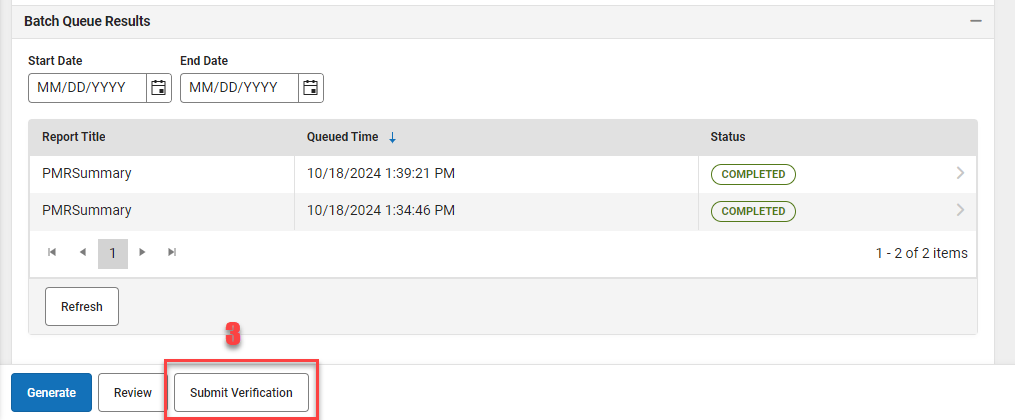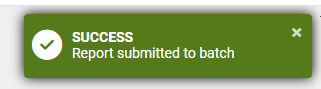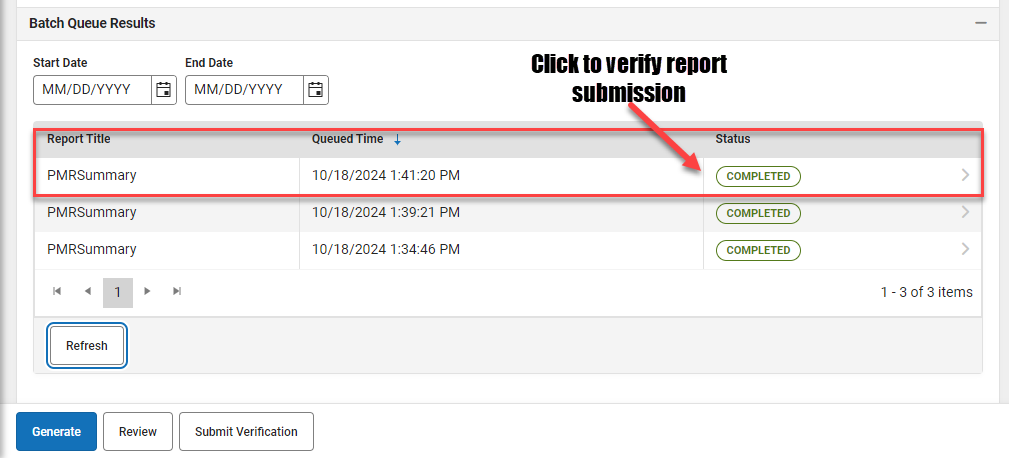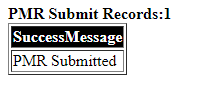PMR Validation Review
The Principal’s Monthly Report contains a series of reports that are calculated during each reporting interval and at the end of the school year. It includes the Average Daily Attendance (ADA), Average Daily Membership (ADM), Membership by Grade, Race, Sex (GRS), and Membership Last Day (MLD). The report is approved at each school level. These reports contain the base data used for funding and reporting at the state and federal level. Information regarding the PMR requirements can be found in the SASA Manual.
Please use the NC Principal's Monthly Report Extract | Infinite Campus article for detailed information on generating, reviewing and submitting the PMR Extract.
The information below will help users with reviewing and correcting data from the Fatal, Warning, and Info PMR validation reports. Validation reports and steps to correct will be updated periodically as more information is discovered. Please note that the PMR Extract reports (Summary, Detail, etc.) cannot be reviewed until all Fatal Validations are cleared.
- Validation reports are not constrained to the date range of any school months when validating.
- The validation reports look at all information up to the generation of the report.
- The only exceptions are the validations that review attendance and schedules which include all dates up to the day before the validation report is generated.
Fatal Validations
Navigation: Menu > Student Information > Reporting > Data Validation > Data Validation Reports > PMR Validations Fatal
All fatal validations must be cleared before the school month extract reports are available.
Use the table below to work through fatal validations.
| Fatal Rule | Description | Steps to Correct |
|---|---|---|
| Fatal-01 Students with invalid or unofficial student numbers | Students whose student state ID is a number with more than 10 digits or is less than 30000. |
|
| Fatal-02 Students missing valid race and/or ethnicity code | Students who do not have a race and/or ethnicity selected. |
|
| Fatal-03 Students missing valid sex code | Students who do not have a valid sex selected. |
|
| Fatal-04 Students enrolled in invalid grade | Students whose grade level is not offered on the enrolled calendar. |
|
| Fatal-05 Students not assigned to a valid track | Students enrolled in a track school who do not have a valid track selected. | Track information is set in Calendar Information. Any student that is enrolled in the correct calendar will have a track. |
| Fatal-06 Students with no schedule | Students who have a current active enrollment but are not scheduled for any classes. |
|
| Fatal-07 Enrollments marked State Exclude | Students with enrollments marked State Exclude. |
|
| Fatal-08 Students whose membership days exceed the number of days in reporting interval | Students whose membership days exceed the number of days that exist in the current school's reporting interval. |
|
| Fatal-09 Students with overlapping primary enrollments in the PSU | Students with overlapping primary enrollments at different schools within the same PSU. |
|
| Fatal-10 Students with multiple matching enrollment records | Students who have one or more identical enrollment records (matching school number, entry date, and exit date within the current school). |
|
| Fatal-11 Students with missing enrollment start status | Students with blank start statuses. |
|
| Fatal-12 Students with invalid enrollment end status | Students who have an end status that is not mapped to a state code. |
|
| Fatal-13 Students with multiple E1 entries in the same school year | Students who have 2 or more enrollments coded E1 anywhere within the same school year. |
|
| Fatal-14 Students with multiple E2 entries in the same school year | Students who have 2 or more enrollments coded E2 anywhere within the same school year. |
|
| Fatal-17 Graduated students in a grade level ineligible for graduation | Students in a grade level < 10 with an exit code of W4. |
|
| FATAL-18 School with instructional days after June 30 | Display calendars with end date >= 7/1. |
|
| FATAL-19 Calendar not configured | Display calendars whose Student Day, Whole Day Absence, or Teacher Day is null. |
|
| FATAL-20 Reporting intervals incorrectly configured | The reporting calendar must have 9 intervals. Reporting intervals 1 and 2 must be exactly 20 days. Reporting intervals 3 through 9 must be 16-26 days. |
|
| FATAL-21 Students missing admission status | Students who do not have an admission status selected. |
|
| FATAL-22 Students assigned to an invalid admission status for their grade levels | Students in grade levels < 6 may not have an Extended Day admission status (MED1 or VED1). |
|
| FATAL-23 Students with incorrect membership status | Students whose admission status is MST1 or MED1 who are scheduled for less than 50% of the calendar's total instructional minutes. | If the student does have the correct schedule with less than 50% of the instructional minutes:
If the student has a full schedule with all scheduled periods occurring during instructional time, verify that the course information has the Attendance checkbox checked.

|
| FATAL-24 Students with Extended Day status assigned to Standard Day FTE | Students with an Extended Day admission status (MED1 or VED1) should be assigned to an Extended Day FTE. |
|
| FATAL-25 Students with Standard Day status assigned to Extended Day FTE | Students with a Standard Day admission status (MST1) should be assigned to a Standard Day FTE. |
|
| FATAL-26 Students absent on first day of enrollment | Students who are marked absent more than 50% of the day on first instructional day for that enrollment. | If the attendance record is incorrect and the student was present for the full day:
If the student was present for more than 50% of their first instructional day:
If the student was absent for more than 50% of their first instructional day.
If a request for records has been received and the student will not be attending:
|
| FATAL-27 Students with start dates before the start of school | Students whose start date is before the calendar's first instructional day. | If the student withdrew as a No Show and the no show checkbox was not checked:
If the student's enrollment date is incorrect:
|
| FATAL-28 Students with exit dates before their start dates | Students whose exit date is before their entry date in the current school year. |
|
| FATAL-29 Students marked tardy instead of absent 1L/2L | Students who are marked tardy when they are absent for more than 50% of the instructional day. | If the student was tardy to school and present minutes are incorrect:
If the student was tardy to school and present minutes are correct:
|
| FATAL-30 Student attendance records without associated codes/excuses | Student attendance records that have not been updated with an associated code/excuse. |
|
| FATAL-31 Students not rostered on last instructional day | Student was enrolled and rostered in an instructional period at some point during the month, but was not rostered on the last instructional day. |
|
| FATAL-32 No users with PMR tool rights in school | Display a message if no users for school have tool rights to verify PMR for that school. |
*Note only one user is required to have this tool right per school. |
Warning Validations
Navigation: Menu > Student Information > Reporting > Data Validation > Data Validation Reports > PMR Validations Warning
Warning validations do not have to be cleared to review the PMR extract reports, but the information should be verified and corrected if not valid.
Use the table below to work through warning validations.
| Warning Rule | Description | Steps to Correct |
|---|---|---|
| WARN-01 Students with 10-day rule violations | Students in violation of the 10 Day Rule. |
|
| WARN-02 Students with an incomplete Transfer Student Records process | Ensure the Transfer Student Records process has been completed for each student in the PMR interval. |
|
| WARN-03 Kindergarten student with birthdate before August 31 | Students whose grade = KG and birthdate before 8/31 of the current school year. |
If the student is enrolled in the incorrect grade:
|
| WARN-04 Students with Transfer Days Override not equal to zero | Students whose Transfer Days Override is not equal to 0. |
|
| WARN-05 Invalid R2/R3 enrollment code | Students with an entry code of R2/R3 without a prior enrollment for the same year with an entry code of E1/E2. |
|
| WARN-15 Invalid R1/R5/R6 enrollment code | Students with an enrollment start status of R1/R5/R6 without a prior enrollment for the same year with an entry code of E1/E2. | If there is an existing enrollment record in the current year at the same school with an incorrect end status:
If the entry status for the current enrollment is not correct:
If there should be a current year enrollment with an end status of W1 or W2:
|
Info Validations
Navigation: Menu > Student Information > Reporting > Data Validation > Data Validation Reports > PMR Validations Info
Info validations do not have to be cleared to review the PMR extract reports, but the information should be verified and corrected if not valid.
Use the table below to review info validations.
| Info Rule | Description | Steps to Correct |
|---|---|---|
| INFO-01 Students listed on PMR and no longer enrolled | Students initially enrolled with an E1 entry code who have been withdrawn. Note that no-show students are always excluded from the PMR. |
|
| INFO-02 R1 entries due to enrollment changes | Students who have an entry code of R1 in the current year and have a grade level or admission status change within the same year. |
|
| INFO-03 No Shows | Display Enrollments marked No Show. |
|
| INFO-04 Students who have graduated | Students in grade level >= 10 with an exit code of W4. |
|
| INFO-05 Students with Visitor admission status | Students whose admission status begins with "V." |
|
Follow the steps in the PMR Submission Verification Process article to submit the PMR information.
See the PMR Validation Review article for guidance on clearing fatal validations and reviewing warning and informational validations.
See the NC Principal's Monthly Report Extract | Infinite Campus article for more details on the PMR Extract report.
PMR Submission Verification Process
After PMR Validation FATALS are cleared, navigate to Reporting > NC State Reporting > NC PMR Extract.
Complete the following steps in the exact order below to submit the PMR Extract. All steps must be completed by the same person using the same login.
Generate the Extract
- Setup > Select School & Calendar
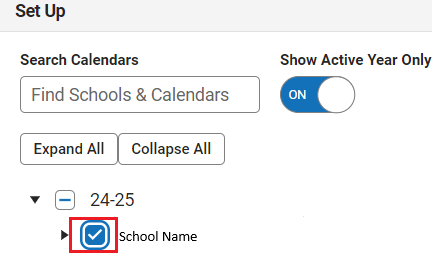
Report Options
Extract Type = PMR Summary
- School Month Sequence = Choose the applicable school month
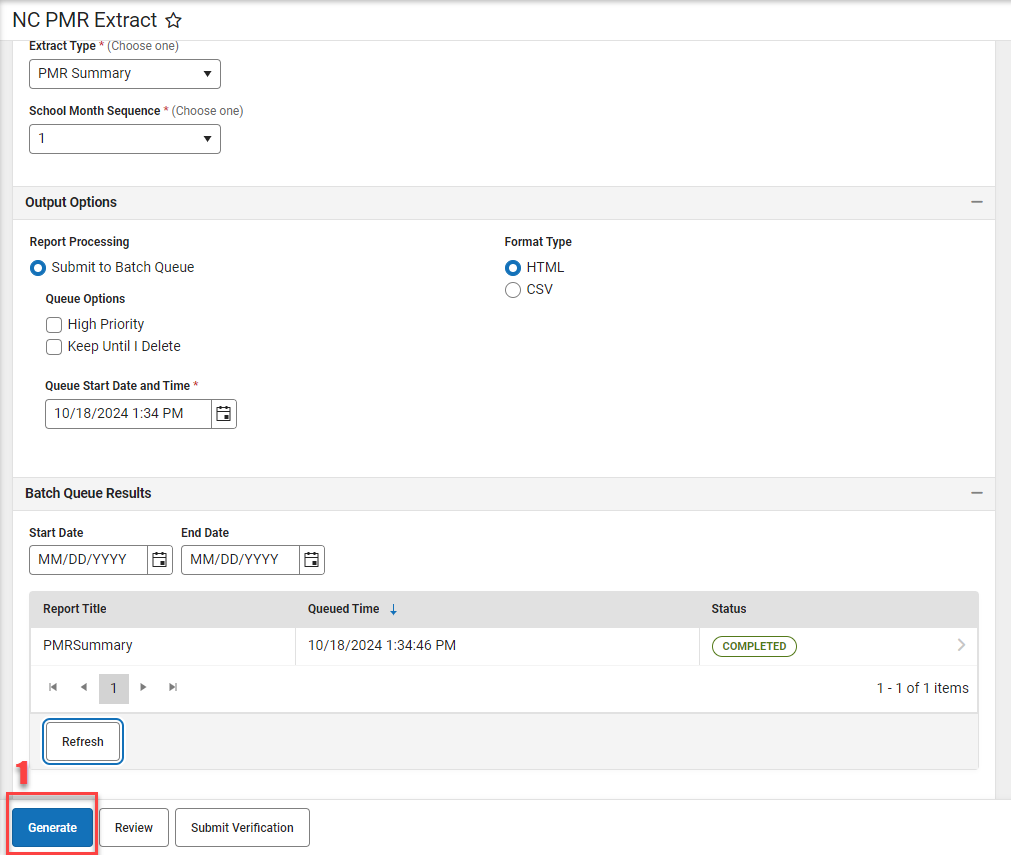
- Generate PMR Summary by using the Submit to Batch Queue option.
Select Completed to see the PMRSummary report. Confirm the accuracy of the information contained in the PMRSummary report.

Review the Extract
- Click the Review button to run the PMRSummary. Important: Ensure your ADA and ADM counts are correct when reviewing.
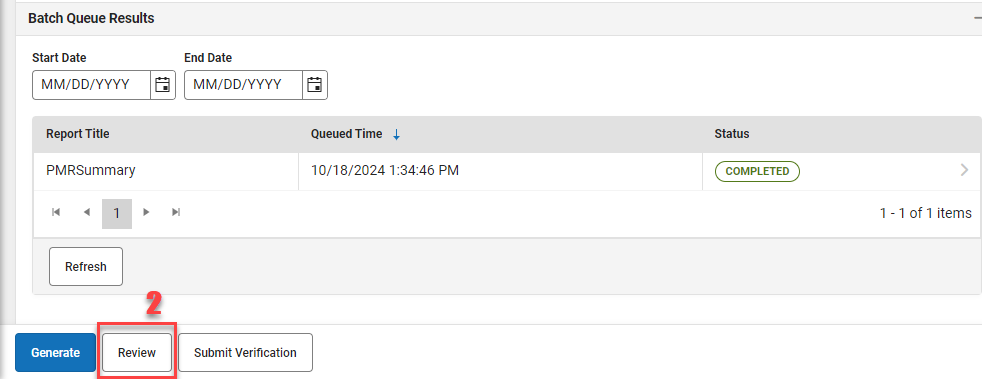
- A new PMRSummary report will be populated in the Batch Queue.
Select Completed to see the report. The information should match the previous PMRSummary completed in the above steps.
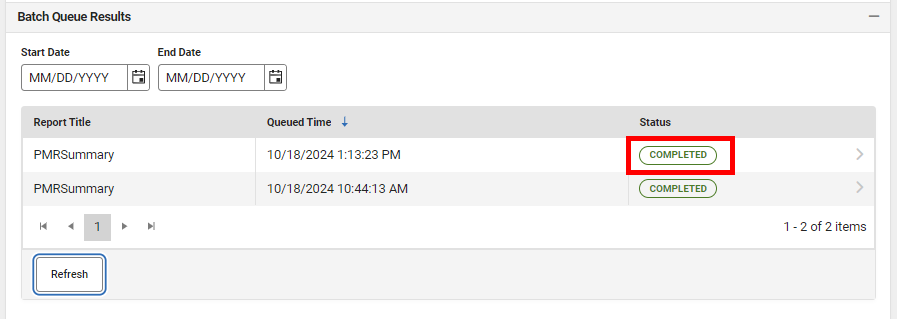
Submit Verification
- Click Submit Verification of the reviewed PMRSummary.
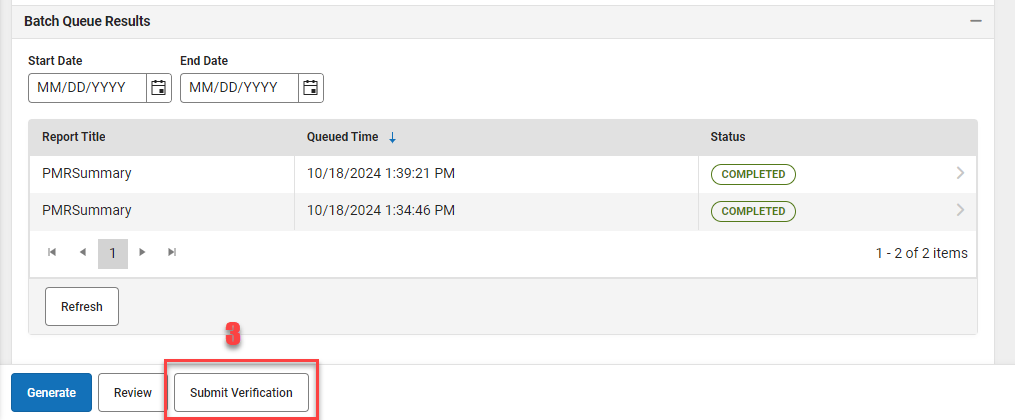
Click Submit to confirm the submission on the following screen.

A green pop-up message in the upper right corner will state “Success”. This message indicates the batch process was successfully completed only. This does not indicate a successful submission of the PMR.
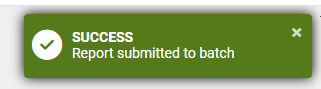
Once Submit Verification is clicked another PMRSummary batch file will be created. There should be 3 total PMRSummary reports generated for the complete process.
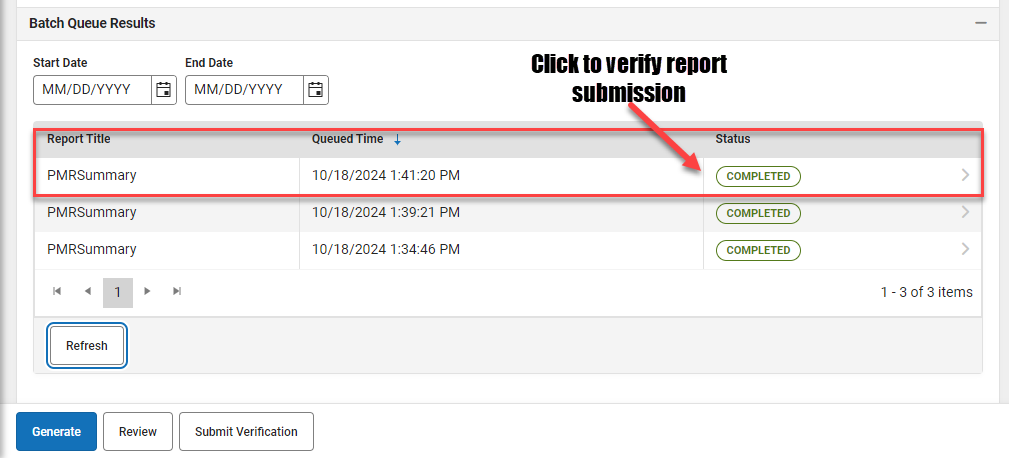
- Select Completed on the final PMRSummary report to check for errors or completion.
- If the PMR is submitted successfully you will see the below message.
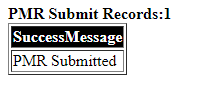
- If the Review Step is skipped, you will see the below message (please perform the Review Step):

- If the PMR is submitted successfully you will see the below message.
-
Note: If the report batch shows Status = Error, submitting to the batch queue failed. Perform the action again.