Section 504 Program
For more information regarding the Section 504 Program please visit the Students with Disabilities | NC DPI
Navigation: Menu > Student Information > Program Participation > Section 504
Section 504 Program Entry
When a student is eligible for the Section 504 program enter the student into the program using the following steps.
Select a Student: If a student is not selected, click Open Student Search tool to search by the student's name. Search for student's using advanced searches or Ad Hoc Filters as needed. Select the student's name to open Section 504 Program tool. If a student was already selected, the Section 504 Program tool will open automatically.
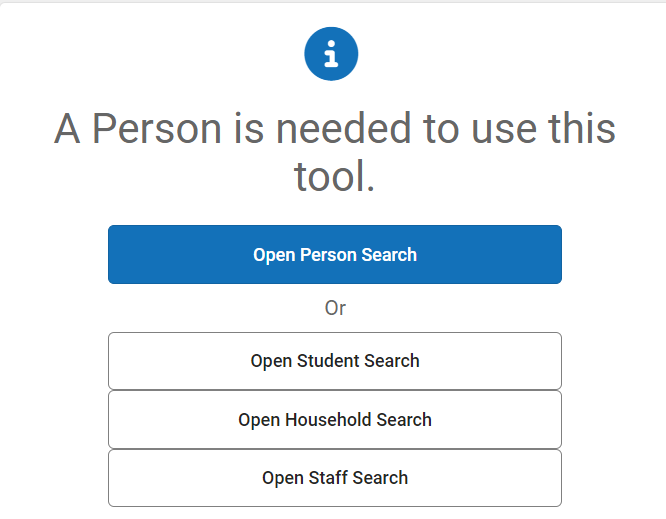
- Click New to add a new program.

- Enter the Start Date in MM/DD/YYYY format or click the calendar icon to select the date.
- Enter the End Date in MM/DD/YYYY format or click the calendar icon to select the date.
- Select the Program Status from the dropdown list.
- 01: Identified Student
- 02: Section 504 Student
- Select the Accommodations option from the list.
- Y: Yes
- N: No
- Enter Comments (optional).
- Click Save to add the program.

After saving the program, the program will appear in the student's Section 504 Program tool.

Please visit the Section 504 (North Carolina) | Infinite Campus article for more information on specifics for the tool.
For students that have Testing Accommodations, please follow the Test Accommodations | Infinite Campus article for instructions on adding accommodations to NCSIS. For NC specific accommodation information, please contact your School Accountability Coordinator.
Section 504 Program Exit
When a student is no longer eligible for services, exit the student from the program using the following steps.
Navigation: Menu > Student Information > Program Participation > Section 504
Select a Student: If a student is not selected, click Open Student Search tool to search by the student's name. Search for student's using advanced searches or Ad Hoc Filters as needed. Select the student's name to open Section 504 Program tool. If a student was already selected, the Section 504 Program tool will open automatically.
- Click the existing section 504 program to open the program information.
- Update the End Date in MM/DD/YYYY format or click the calendar icon to select the date.
- Select the Reason Exited from the dropdown list.
- Click Save to end the program.
The updated program information will be listed in the Section 504 Editor tool. Click the program to see details regarding the program.




