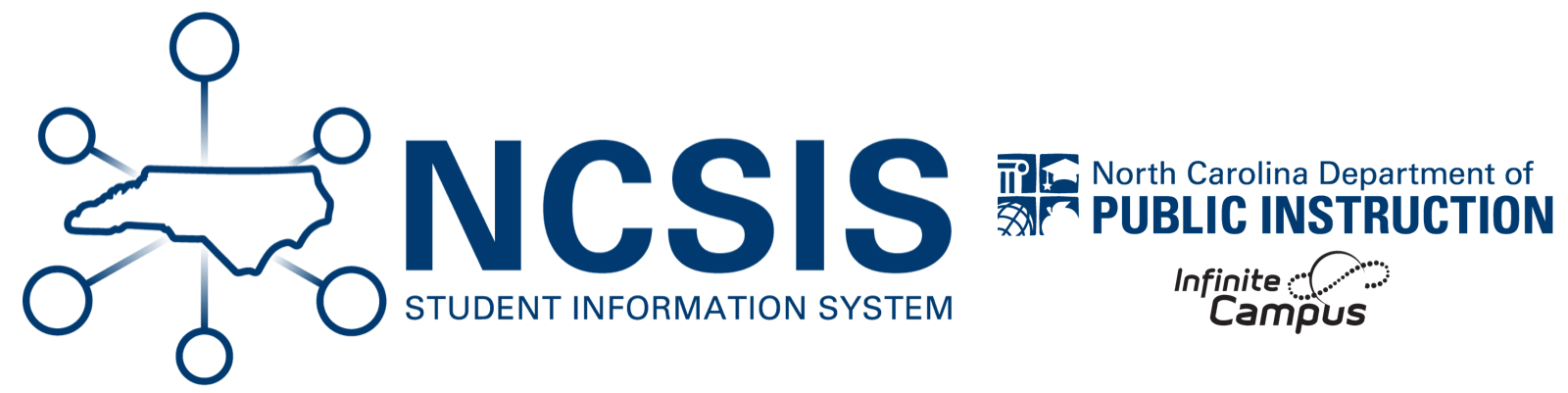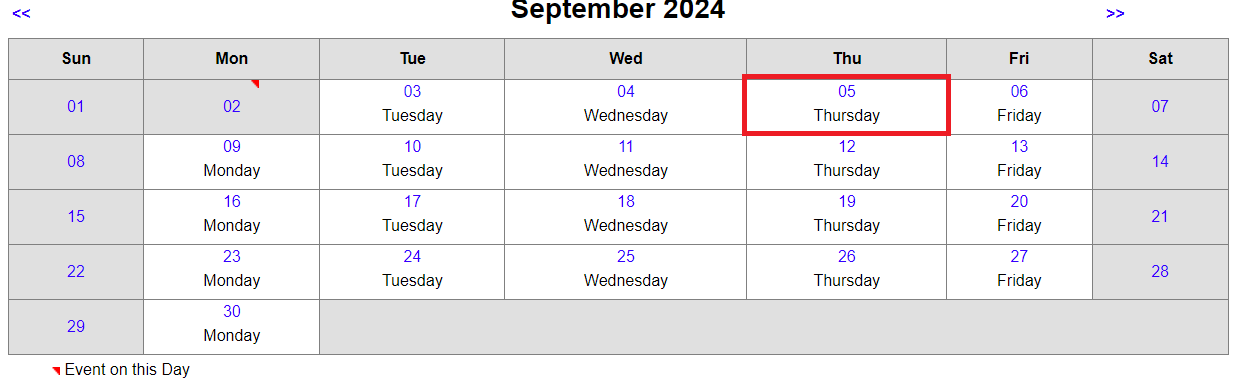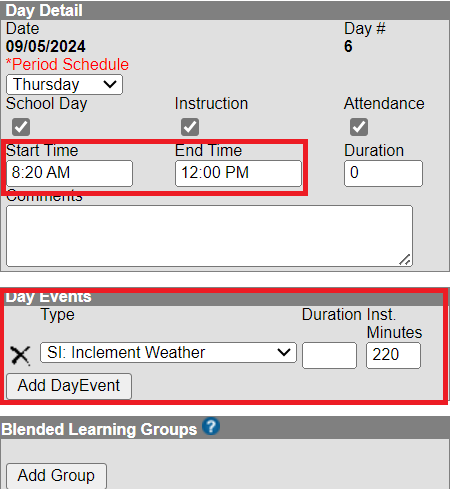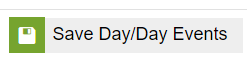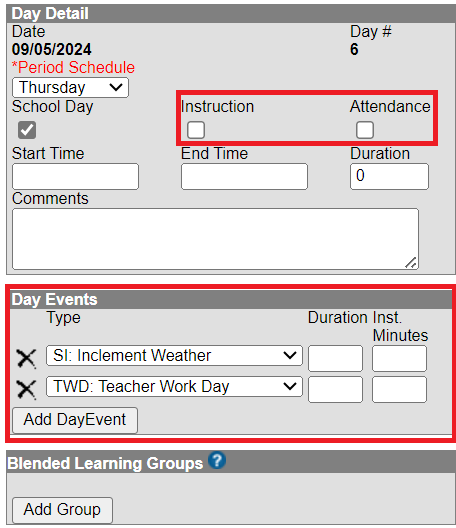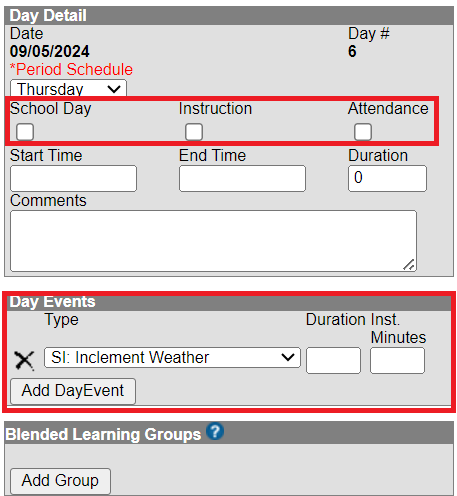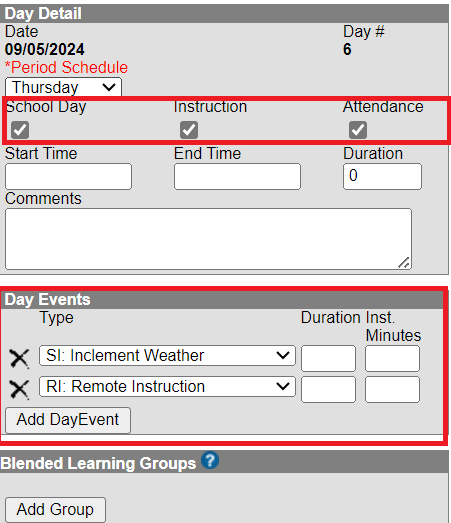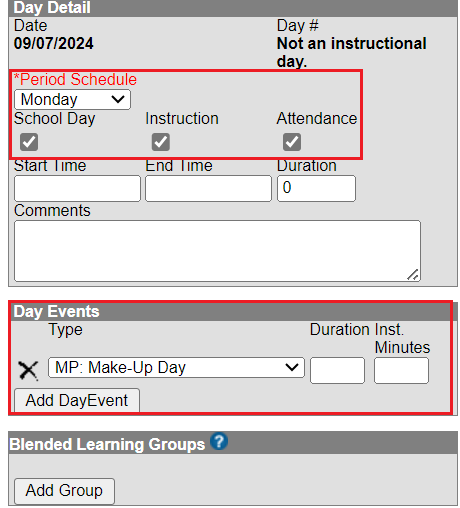Refer to the Calendar Setup | Infinite Campus article for more information on setting up the calendar.
Inclement Weather/Emergency Closure
See the Day Setup article for more information on day events and how to create additional day events if needed.
Follow the steps below to adjust an existing instructional day in day setup due to inclement weather or emergency closure:
Navigation: Scheduling & Courses > Calendar Setup > Day Setup
- Select the instructional day.
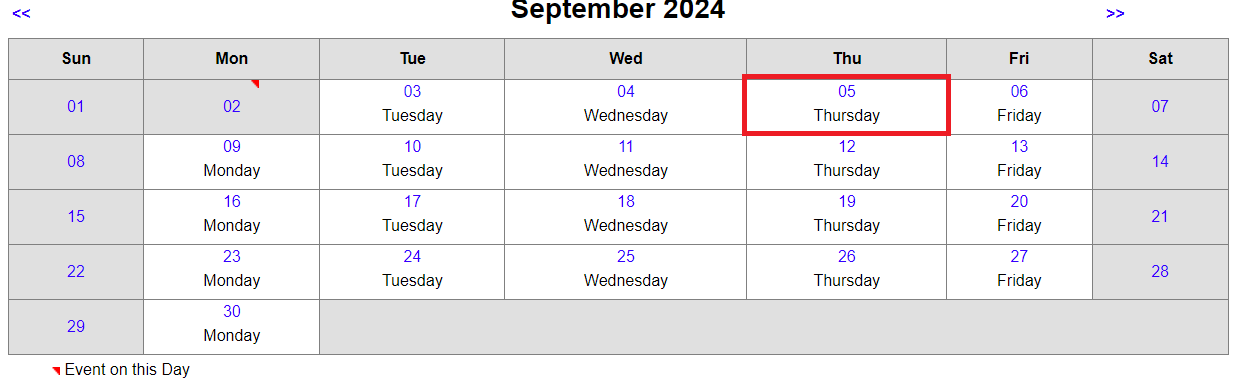
- Adjust the day detail based on the scenarios below:
- Students attended for partial day:
- If a different period schedule should be used due to the inclement weather or emergency closure, choose the appropriate period schedule from the dropdown (Example: Early Release, 2 Hour Delay, etc.)
- Add a Start Time and End Time for the instruction provided.
- Add a day event type indicating inclement weather or emergency closure.
- Enter the number of instructional minutes provided for the day. Please review the SASA Manual for details on calculating instructional minutes.
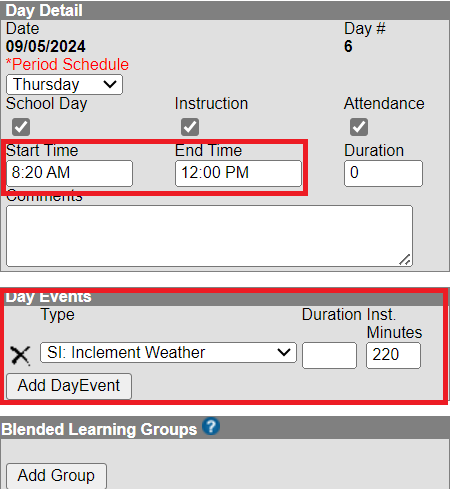
- Click Save Day/Day Events in the upper left of the screen to save the updates.
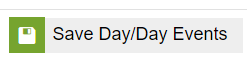
- Students did not attend but staff worked:
- Uncheck Instruction and Attendance checkboxes. (Leave School Day checked.)
- Add a day event type indicating inclement weather or emergency closure.
- Add a day event type indicating teacher workday.
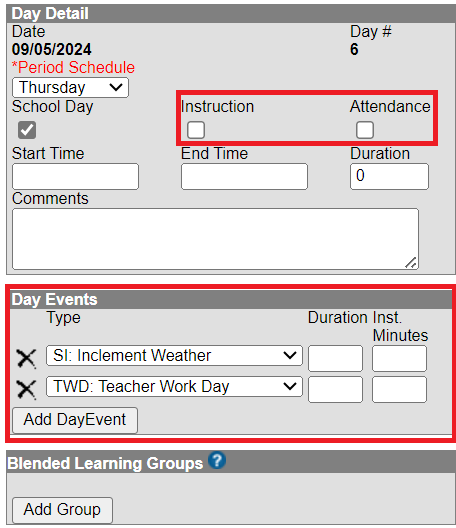
- Click Save Day/Day Events in the upper left of the screen to save the updates.
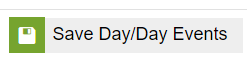
- Students attended for partial day:
NOTE: When removing the checkboxes for Instruction and Attendance, any attendance associated with that day will be deleted.
- Students did not attend, and staff did not work:
- Uncheck School Day, Instruction, and Attendance checkboxes.
- Add a day event type indicating inclement weather or emergency closure.
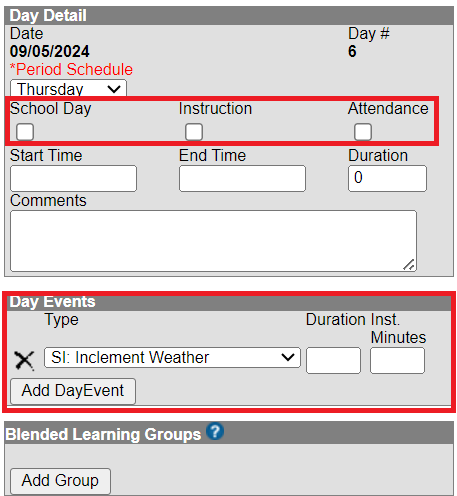
- Click Save Day/Day Events in the upper left of the screen to save the updates.
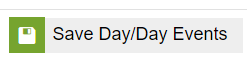
NOTE: When removing the checkboxes for Instruction and Attendance, any attendance associated with that day will be deleted.
- Students had a remote instruction day:
- Leave School Day, Instruction, and Attendance checkboxes checked.
- Add a day event indicating inclement weather or emergency closure.
- Add another day event indicating remote instruction.
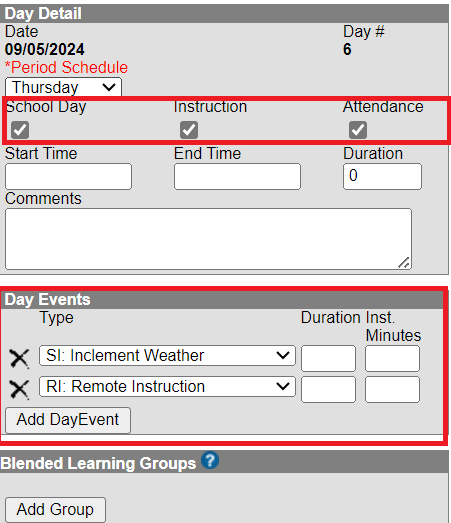
- Click Save Day/Day Events in the upper left of the screen to save the updates.
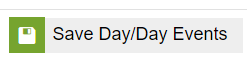
If non-instructional days will be used as a make-up day for the missed instruction, select the make-up day and complete the following:
- Select the day that will be used for instruction.
- Select the appropriate period schedule from the dropdown.
- Check the School Day, Instruction, and Attendance checkboxes.
- Optional: Add a day event indicating a make-up day.
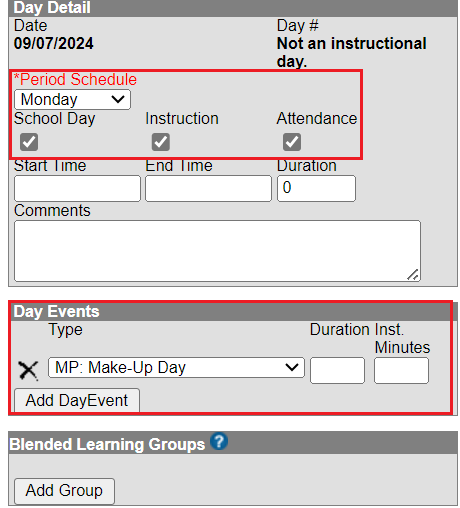
- Click Save Day/Day Events in the upper left of the screen to save the updates.
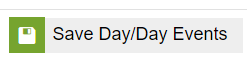
Print the Calendar Days Report to review the changes made.


Hurricane Debby Plan for NC PSU's First Day of School
Click the link above to find resources for first day of school updates due to Hurricane Debby.